Epson LQ-780N Users Manual - Page 65
Setting for the clients, File and Printer Sharing
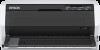 |
View all Epson LQ-780N manuals
Add to My Manuals
Save this manual to your list of manuals |
Page 65 highlights
LQ-780/LQ-780N User's Guide 2. Click Turn Windows Firewall on or off in the window on the left. Make sure that Block all incoming connections, including those in the list of allowed apps is not selected, and then click OK. 3. Click Allow an app or feature through Windows Firewall in the window on the left. 4. Select File and Printer Sharing, and then click OK. Setting for the clients This section describes how to install the printer driver by accessing the shared printer on a network. Note: ❏ To share the printer on a Windows network, you need to set the printer server. For details, see "Setting up your printer as a shared printer" on page 63. ❏ This section describes how to access the shared printer on a standard network system using the server (Microsoft workgroup). If you cannot access the shared printer due to the network system, ask the administrator of the network for assistance. ❏ This section describes how to install the printer driver by accessing the shared printer from the Printers folder. You can also access the shared printer from Network Neighborhood or My Network on the Windows desktop. ❏ When you want to use the EPSON Status Monitor 3 at clients, you have to install both of the printer driver and the EPSON Status Monitor 3 in each client. ❏ If the printer drivers are not already installed on the client, please install them before performing these settings. 1. Click on the Start button, and then select Windows System > Control Panel > View devices and printers in Hardware and Sound. Printer Software 65















