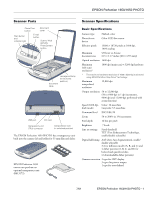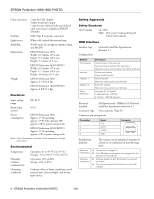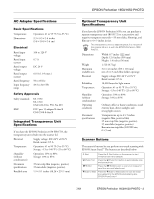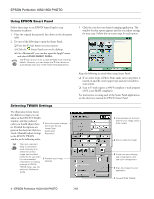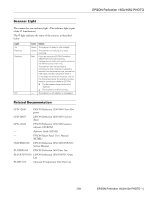Epson Perfection 1650 Photo Product Information Guide - Page 4
Using EPSON Smart Panel, Selecting TWAIN Settings, On a Macintosh - driver
 |
View all Epson Perfection 1650 Photo manuals
Add to My Manuals
Save this manual to your list of manuals |
Page 4 highlights
EPSON Perfection 1650/1650 PHOTO Using EPSON Smart Panel Follow these steps to use EPSON Smart Panel to scan documents or photos: 1. Place the original document(s) face down on the document table. 2. Do one of the following to open the Smart Panel: ❏ Press the ] Start button on your scanner. ❏ Click the Smart Panel icon on the desktop. ❏ On a Macintosh®, you can also open the Apple® menu and select EPSON SMART PANEL. The ] Start button is set to open EPSON Smart Panel by default. However, you can assign the ] Start button to automatically open any of the Smart Panel applications. 3. Click the icon for your desired scanning application. The window for that option appears and lets you adjust settings for your scan. Follow the on-screen steps for each option. Selecting TWAIN Settings The illustration below shows the different settings you can adjust in the EPSON TWAIN window, and the preferred order you should adjust them in. Detailed descriptions are given in the electronic Reference Guide. Manually adjust settings in the EPSON TWAIN window in the following order: 1 Select the basic settings: Document Source Image Type Destination Resolution The most important thing to remember when scanning is to select the correct image type and best resolution for your scan. For more detailed information on making settings in EPSON TWAIN driver, see the electronic Reference Guide. 2 Preview your image (default) Keep the following in mind when using Smart Panel: ❏ If you select Copy or Photo Print, make sure your printer is turned on and the correct paper type and size is loaded in your printer. ❏ Scan to E-mail requires a MAPI-compliant e-mail program (AOL is not MAPI compliant). For instructions on using each of the Smart Panel applications, see the electronic manual for EPSON Smart Panel. 3 Automatically set the scan area for your image using Auto Locate 4 Size or scale the image 5 Customize your settings and configuration, and use color management 6 Scan the image into your application 7 Close EPSON TWAIN 4 - EPSON Perfection 1650/1650 PHOTO 7/01