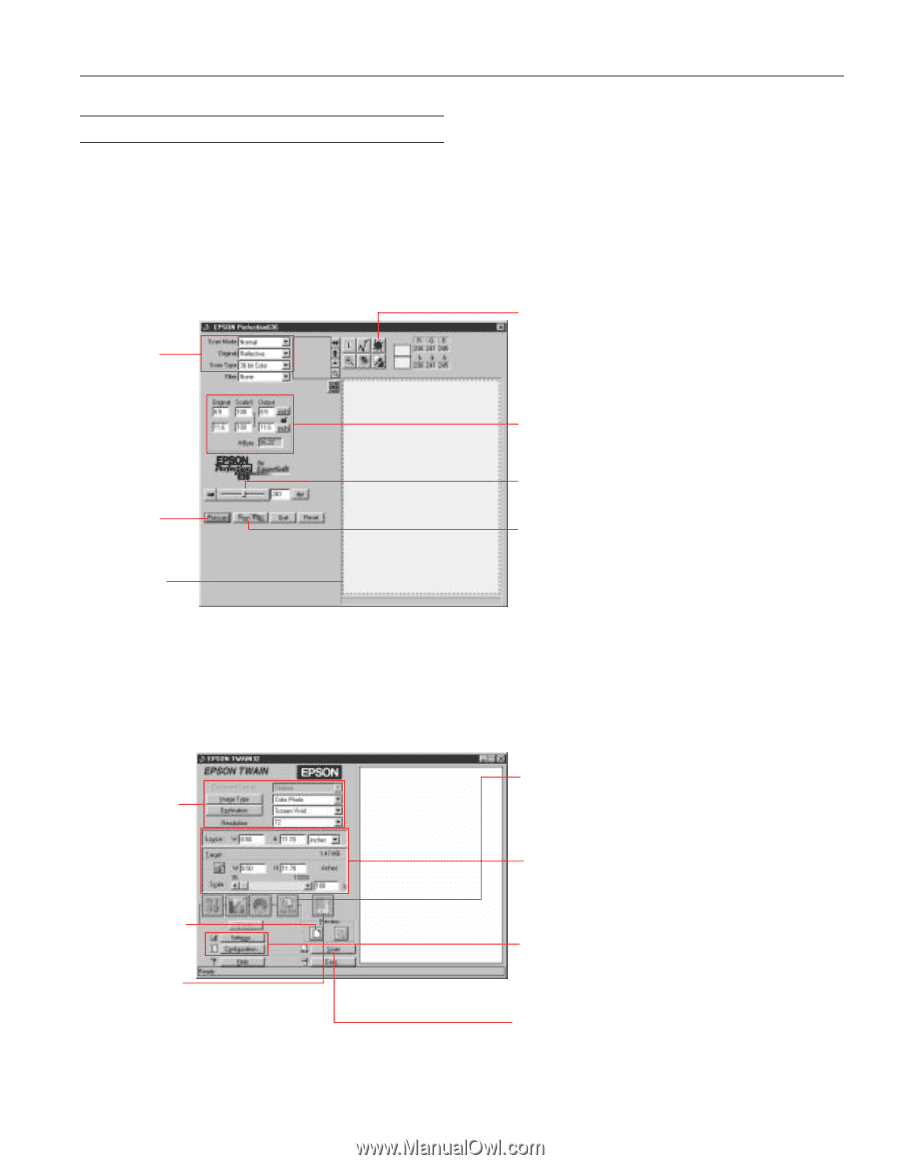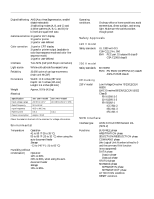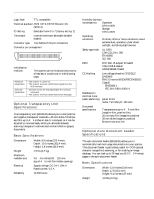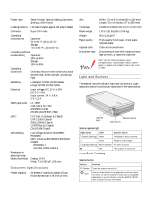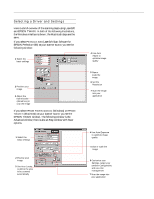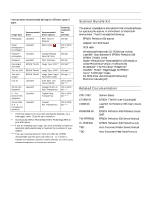Epson Perfection 636 Product Information Guide - Page 5
Selecting A Driver And Settings, Epson Perfection 636
 |
View all Epson Perfection 636 manuals
Add to My Manuals
Save this manual to your list of manuals |
Page 5 highlights
Selecting a Driver and Settings Here is a brief overview of the scanning steps using LaserSoft and EPSON TWAIN. In both of the following illustrations, the Windows interface is shown; the Macintosh steps are the same. If you select Perfection 636 (LaserSoft Scan Software for EPSON Perfection 636) as your scanner source, you see the following window: 1 Select the basic settings 2 Preview your image 3 Adjust the frame border (dotted line) to crop the image If you select EPSON TWAIN 3(32-bit) (Windows) or EPSON TWAIN 3 (Macintosh) as your scanner source, you see the EPSON TWAIN window. The following window is the Advanced window; there is also an Easy window with fewer options. 1 Select the basic settings 2 Preview your image 3 Use Auto Locate to define the area to be scanned automatically EPSON Perfection 636 4 Use Auto Adjust to optimize image quality 5 Size or scale the image 6 Set the Resolution 7 Scan the image into your application 4 Use Auto Exposure to optimize image quality 5 Size or scale the image 6 Customize your Settings, select your preview Configuration, and use color management 7 Scan the image into your application 10/98 EPSON Perfection 636 - 5