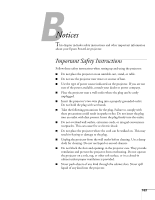Epson PowerLite 62c User's Guide - Page 101
Compatible Computer Display Formats
 |
View all Epson PowerLite 62c manuals
Add to My Manuals
Save this manual to your list of manuals |
Page 101 highlights
Compatible Computer Display Formats You can connect the projector to a wide range of computers, including PCs and notebooks, Apple Macintosh, Power Macintosh series (including G3, G4 and G5 systems), PowerBook computers, many iMac and iBook series systems, and high-end workstations such as the Sun® SPARCstation™ . Although images are displayed at the projector's native resolution of 1024 × 768 pixels (PowerLite 82c) or 800 × 600 pixels (PowerLite 62c), Epson's patented SizeWise chip supports computer display formats ranging from VGA through UXGA. To project images output from a computer, the computer's external monitor signal must be set at a refresh rate (vertical frequency) that's compatible with the projector; see the following table for compatible formats. For best results, the computer's resolution should be set to match the projector's native resolution (1024 × 768, or 800 × 600). If this resolution isn't available, select one of the other compatible formats: ■ Windows: Right-click the desktop, select Properties, click the Settings tab, and select a compatible resolution. (For a notebook displaying through an external monitor port, you'll need to click the Advanced button on the Settings tab, then adjust the resolution of the external monitor.) ■ Macintosh OS X: From the Apple menu, select System Preferences, then click Displays. Make sure the VGA Display or Color LCD dialog box is selected, then click the Display tab and select a compatible resolution. ■ Macintosh OS 9.x: On the Apple menu, choose Control Panels, then click Monitors or Monitors and Sound. Click the Monitor tab and select a compatible resolution for your external monitor. You may need to modify existing presentation files if you created them for a different resolution. See your software documentation for details. Technical Specifications 101