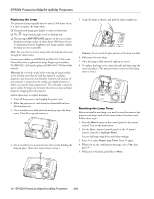Epson PowerLite 811p Product Information Guide - Page 8
The remote control buttons are shown in the following, illustrations., This table summarizes
 |
View all Epson PowerLite 811p manuals
Add to My Manuals
Save this manual to your list of manuals |
Page 8 highlights
EPSON PowerLite 600p/811p/820p Projectors The remote control buttons are shown in the following illustrations. Freeze signal output A/V Mute E-Zoom Power Previous slide Next slide Special effects buttons (1-3) On/off switch Enter (pointer) button Left mouse button Esc button Menu Comp1 Video Auto P in P Help Comp2/YCbCr S-Video Resize Preset Volume This table summarizes the functions on the remote control. Button Function Power Starts or stops the projector. R/C on/off Turns the remote control on or off. Freeze Keeps the current computer or video image on the screen. A/V Mute Turns off the audio and video, displaying the black, blue, or user logo background. Previous/Next The up arrow displays the previous slide; the down slide button arrow displays the next slide. E-Zoom Changes the image size up to 4×. Pressing the right side of the button enlarges the image, pressing the left side reduces the image. To display a portion of an enlarged image which is outside the display area, press the Enter button and scroll the image to the desired location. Effects buttons Displays special highlighting effects on the screen. Enter (pointer button) Use the Enter button to navigate the menus or use the remote as a mouse pointer when the projector is connected to a computer with the mouse or USB cable. Esc Stops the current function. Pressing Esc while viewing a menu or the online help displays the previous screen or menu. When the image source is a computer, the Esc button acts as a mouse right-click. Left mouse button Works like the left button on a mouse when the projector is connected to a computer with the mouse or USB cable. Menu Displays or hides the menu. Help Displays the online help menu. Comp1 Switches to the Computer 1 (DVI) image. Comp2/YCbCr Switches to the Computer 2 or component video source. Video Switches to the composite video source. S-Video Switches to the S-Video source. Auto Optimizes the computer image. Resize Resizes SXGA and other video formats so they appear correctly on the screen. Switches the aspect ratio between 4:3 and 16:9 when video images are being projected. P in P Displays a video or S-Video image in a subscreen on the main display. Use the Enter button to reposition the Picture in Picture (P in P) screen, or the E-Zoom button to enlarge or reduce the image. Changes made to the P in P screen location and size are used in subsequent P in P sessions. Preset Saves and recalls up to five different session settings (resolution, tracking, sync signal, and position). To save the current session settings, press the Preset button to assign the next available number, 1 through 5. To recall a setting, press the Preset button a second time and move to the desired session number. To overwrite a saved setting, move to the setting you want to replace and press Enter. When the confirmation message displays, choose Yes and press Enter. Volume Adjusts the volume. 8 - EPSON PowerLite 600p/811p/820p Projectors 4/02