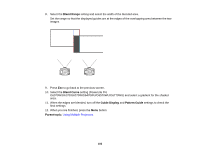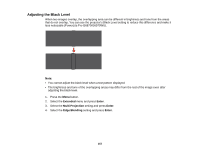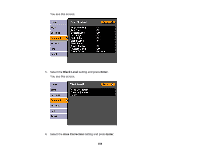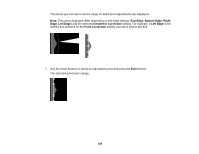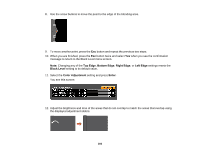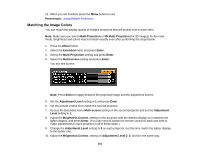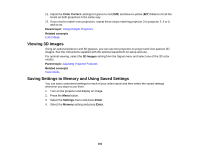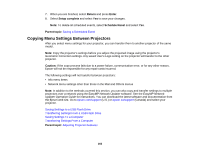Epson PowerLite Pro G6470WU User Manual - Page 161
Matching the Image Colors, Adjustment Level
 |
View all Epson PowerLite Pro G6470WU manuals
Add to My Manuals
Save this manual to your list of manuals |
Page 161 highlights
13. When you are finished, press the Menu button to exit. Parent topic: Using Multiple Projectors Matching the Image Colors You can match the display quality of multiple projectors that will project next to each other. Note: Make sure you select Multi-Projection or 3D Multi-Projection (for 3D images) for the color mode. Brightness and colors may not match exactly even after performing the steps below. 1. Press the Menu button. 2. Select the Extended menu and press Enter. 3. Select the Multi-Projection setting and press Enter. 4. Select the Multi-screen setting and press Enter. You see this screen: Note: Press Enter to toggle between the projected image and the adjustment screen. 5. Set the Adjustment Level setting to 1 and press Enter. 6. Set the remote control ID to match the second projector. 7. Access the Extended menu Multi-screen setting on the second projector and set the Adjustment Level setting to 1. 8. Adjust the Brightness Correct. setting on the projector with the darkest display so it matches the lighter display, and press Enter. (You may need to switch the remote control ID back and forth to make adjustments to each projector in all of these steps.) 9. Change the Adjustment Level setting to 5 on each projector, but this time match the lighter display to the darker one. 10. Adjust the Brightness Correct. setting on Adjustment Level 2, 3, and 4 in the same way. 161