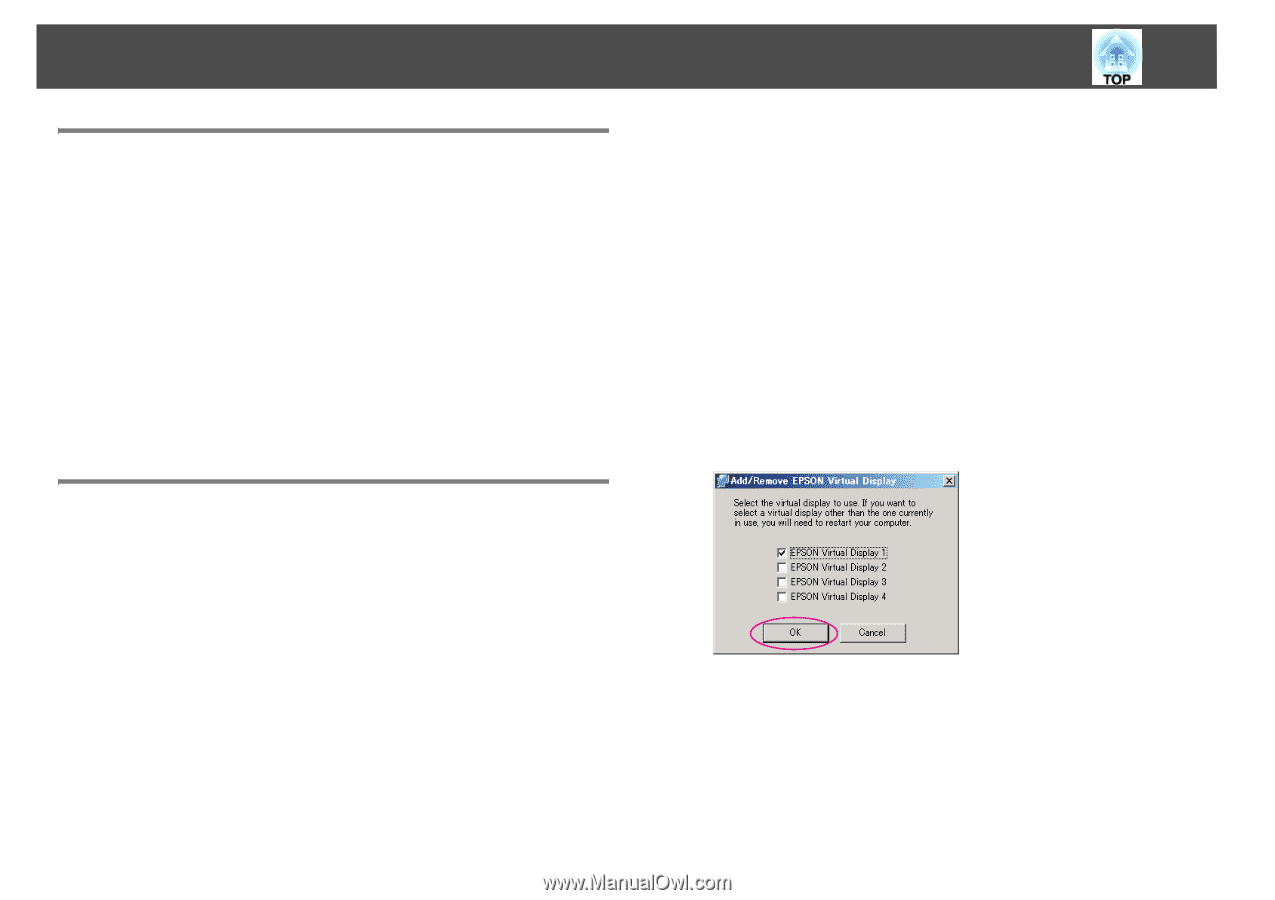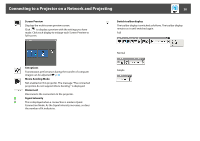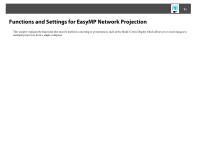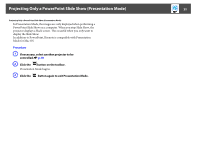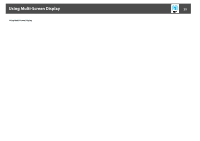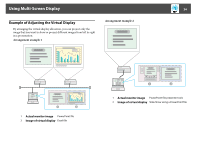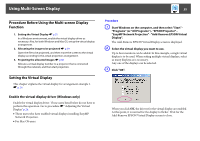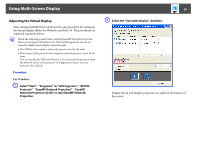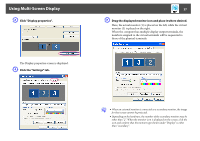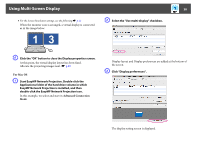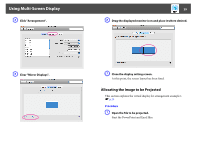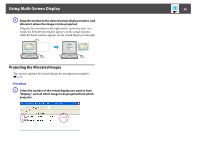Epson PowerLite Pro Z8255NL Operation Guide - EasyMP Network Projection - Page 25
Procedure Before Using the Multi-screen Display Function, Setting the Virtual Display
 |
View all Epson PowerLite Pro Z8255NL manuals
Add to My Manuals
Save this manual to your list of manuals |
Page 25 highlights
Using Multi-Screen Display 25 Procedure Before Using the Multi-screen Display Function 1. Setting the Virtual Display s p.25 In a Windows environment, enable the virtual display driver as necessary. Also, for both Windows and Mac OS, set up the virtual display arrangement. 2. Allocating the image to be projected s p.29 Open the file to be projected, and then move the screen to the virtual display according to the actual projection arrangement. 3. Projecting the allocated images s p.30 Allocate a virtual display number to a projector that is connected through the network, and then start projection. Setting the Virtual Display This chapter explains the virtual display for arrangement example 1. s p.24 Enable the virtual display driver (Windows only) Enable the virtual display driver. Those users listed below do not have to perform this operation. Go to procedure s "Adjusting the Virtual Display" p.26. • Those users who have enabled virtual displays installing EasyMP Network Projection. • For Mac OS users. Procedure A Start Windows on the computer, and then select "Start" "Programs" (or "All Programs") - "EPSON Projector" "EasyMP Network Projection" - "Add-Remove EPSON Virtual Display". The Add-Remove EPSON Virtual Display screen is displayed. B Select the virtual display you want to use. Up to four monitors can be added. In this example, a single virtual display is to be used. When setting multiple virtual displays, select as many displays as is necessary. Any one of the displays can be selected. C Click "OK". When you click OK, the drivers for the virtual display are enabled. At this point, it is normal for the display to flicker. Wait for the Add-Remove EPSON Virtual Display screen to close.