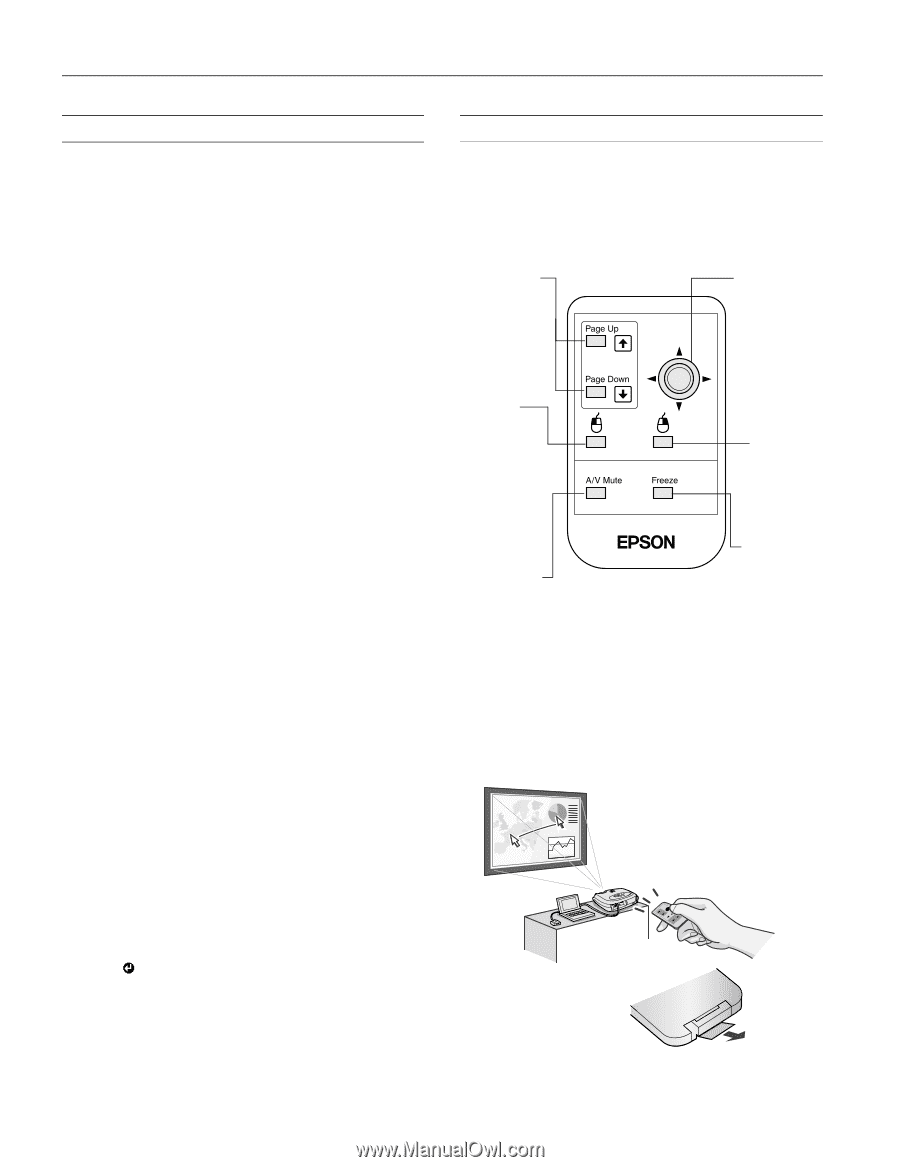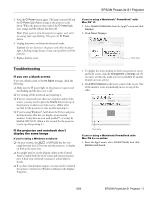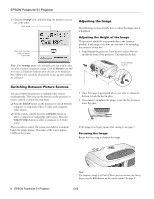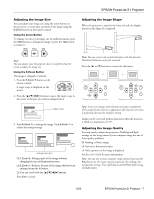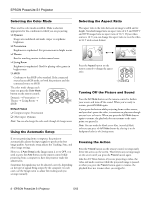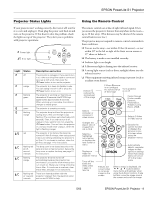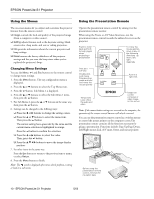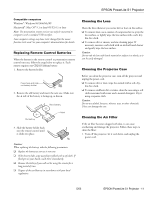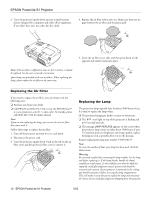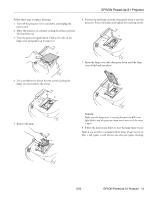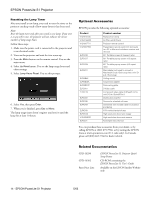Epson PowerLite S1 Product Information Guide - Page 11
Using the Menus, Using the Presentation Remote - + lamp
 |
View all Epson PowerLite S1 manuals
Add to My Manuals
Save this manual to your list of manuals |
Page 11 highlights
EPSON PowerLite S1 Projector Using the Menus The on-screen menus let you adjust and customize the projector features from the remote control: ❏ Image controls the look and quality of the projected image (from a computer or video source). ❏ Setting adjusts features such as the keystone setting, blank screen color, sleep mode, and rear or ceiling projection. ❏ Info provides information about the current projector and lamp settings. ❏ Reset restores the factory defaults to all the projector settings and lets you reset the lamp timer when you've replaced the projector's lamp. Changing Menu Settings You use the Menu, e, and Esc buttons on the remote control to change menu settings. 1. Press the Menu button. The top configuration menu is displayed. 2. Press the u or d buttons to select the Top Menu item. 3. Press the e button. Sub Menu 1 is displayed. 4. Press the u or d buttons to select the Sub Menu 1 items, then press the e button. 5. For Sub Menu 2, press the u or d buttons in the same way, then press the e button. 6. Settings can be changed in the follwing ways: ❏ Press the l or r buttons to change the setting values. ❏ Press the u or d buttons to select the menu item. Then press the e button. The current setting has a green dot by the name and the current menu selection is highlighted in orange. Press the e button to confirm the selection. ❏ Press the l or r buttons to select the value. Then, press the e button. ❏ Press the u d l r buttons to move the image display position. 7. Set other items in the same way. Press the Esc button to return to the previous item or menu, or select Return. 8. Press the Menu button to finish. Note: The mark is displayed after items which perform a setting or lead to a sub menu. Using the Presentation Remote Operate the presentation remote control by aiming it at the presentation remote receiver. When using the Freeze or A/V Mute functions, aim the presentation remote control towards the infrared receiver on the projector. Press to scroll back and forth through pages when projecting a presentation To move the mouse pointer, move in any of the following directions: up, down, left, right, diagonally Acts as a left-click Double click: push twice Drag and drop: press and hold and move the mouse pointer Acts as a right-click Temporarily turns off/on the audio and video Keeps the current computer or video image on the screen Note: If the mouse button settings are reversed on the computer, the operation of the remote control buttons will also be reversed. You can use the presentation remote control as a wireless mouse to control the mouse pointer on the computer screen.The presentation remote contains all the functions necessary for giving a presentation. Functions include: Page Up/Page Down, Left/Right mouse click, A/V mute, freeze, and mouse pointer. Before using the presentation remote control, remove the insulation tape. 10 - EPSON PowerLite S1 Projector 5/03