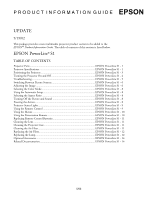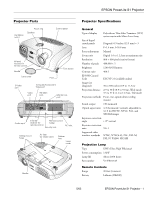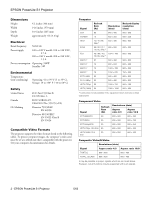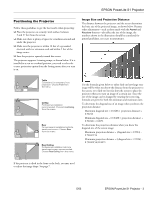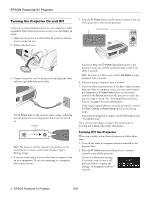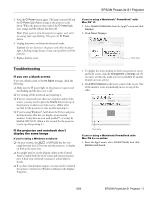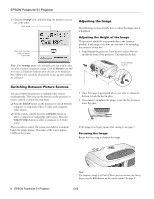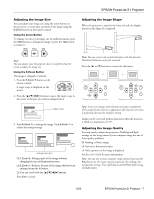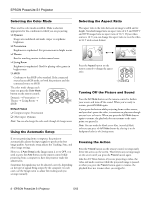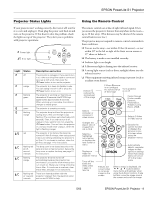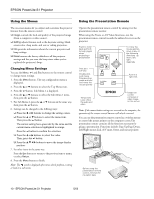Epson PowerLite S1 Product Information Guide - Page 6
Troubleshooting - lcd projector
 |
View all Epson PowerLite S1 manuals
Add to My Manuals
Save this manual to your list of manuals |
Page 6 highlights
EPSON PowerLite S1 Projector 3. Press the P Power button again. The lamp is turned off and the P Power light flashes orange as the projector cools down. When the projector has cooled, the P Power light stays orange and the exhaust fan shuts off. Note: If you want to turn the projector on again, wait until the orange light stops flashing. Then press the P Power button. 4. Unplug the power cord from the electrical outlet. Caution: Do not disconnect the power cord while the power light is flashing orange because it may cause problems with the projector. 5. Replace the lens cover. If you're using a Macintosh® PowerBook® with Mac OS® X: 1. Select System Preferences from the Apple® menu and click Displays. 2. Click Detect Displays. Click here Troubleshooting If you see a blank screen If you see a blank screen or the No Signal message, check the following: ❏ Make sure the P power light on the projector is green and not flashing and the lens cover is off. ❏ Try turning off the notebook and restarting it. ❏ If you've connected more than one computer and/or video source, you may need to press the Source button on top of the projector to select your video source. (Allow a few seconds for the projector to sync up after pressing it.) ❏ If you're using Windows®, hold down the Fn key and press the function key that lets you display on an external monitor. It may have an icon such as , or it may be labelled CRT/LCD. (Allow a few seconds for the projector to sync up after pressing it.) If the projector and notebook don't display the same image If you're using a Windows notebook: ❏ On most systems, the or CRT/LCD key lets you toggle between the LCD screen and the projector, or display on both at the same time. ❏ You might need to use the Display utility in the Control Panel to enable both the LCD screen and external monitor port. Check your notebook's manual or online help for details. ❏ If you have dual monitor support, you may need to uncheck the option to extend your Windows desktop in the Display Properties. 3. To display the entire desktop on both your projector screen and LCD screen, click the Arrangement or Arrange tab. (If you don't see this tab, make sure it is not hidden by another window on your screen.) 4. Click Mirror Displays in the lower corner of the screen. One of the monitor icons automatically moves on top of the other. Click here If you're using a Macintosh PowerBook with Mac OS 9.x or earlier: 1. From the Apple menu, select Control Panels, then click Monitors and Sound. 5/03 EPSON PowerLite S1 Projector - 5