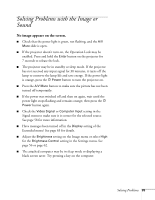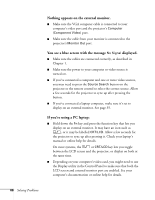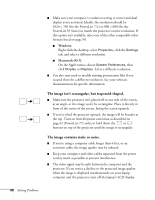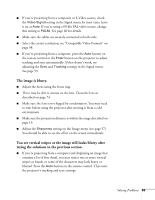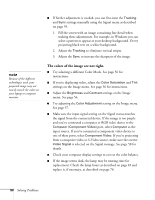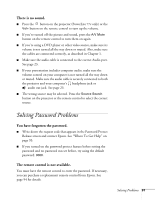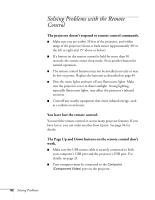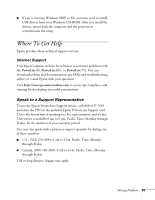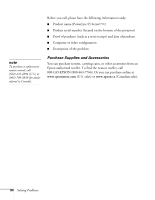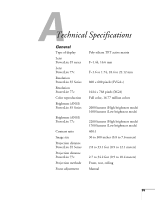Epson PowerLite S5 User's Guide - Page 90
The colors of the image are not right., and you've connected a computer or RGB video device to
 |
View all Epson PowerLite S5 manuals
Add to My Manuals
Save this manual to your list of manuals |
Page 90 highlights
note Because of the different technologies used, your projected image may not exactly match the colors on your laptop or computer monitor. ■ If further adjustment is needed, you can fine-tune the Tracking and Sync settings manually using the Signal menu as described on page 59. 1. Fill the screen with an image containing fine detail when making these adjustments. For example, in Windows you can select a pattern to appear as your desktop background. Or try projecting black text on a white background. 2. Adjust the Tracking to eliminate vertical stripes. 3. Adjust the Sync to increase the sharpness of the image. The colors of the image are not right. ■ Try selecting a different Color Mode. See page 56 for instructions. ■ If you're displaying video, adjust the Color Saturation and Tint settings on the Image menu. See page 56 for instructions. ■ Adjust the Brightness and Contrast settings on the Image menu. See page 56. ■ Try adjusting the Color Adjustment setting on the Image menu. See page 57. ■ Make sure the input signal setting on the Signal menu matches the signal from the connected device. If the image is too purple and you've connected a computer or RGB video device to the Computer (Component Video) port, select Computer as the input source. If you've connected a component video device to one of these ports, select Component Video. If you're projecting from a composite video or S-Video source, make sure the correct Video Signal is selected on the Signal message. See page 58 for details. ■ Check your computer display settings to correct the color balance. ■ If the image seems dark, the lamp may be nearing time for replacement. Check the lamp hours as described on page 65 and replace it, if necessary, as described on page 76. 90 Solving Problems