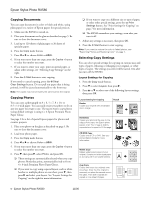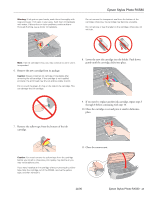Epson RX580 Product Information Guide - Page 11
Printing From Other Devices, Replacing an Ink Cartridge, Checking the Ink Supply, Windows - stylus photo photo printer
 |
UPC - 010343859906
View all Epson RX580 manuals
Add to My Manuals
Save this manual to your list of manuals |
Page 11 highlights
Epson Stylus Photo RX580 To select photos for printing, you can also view multiple photos at once on the LCD screen, print an index sheet, or use your camera's DPOF function (if supported by your camera). See your printed Basics Guide for more information. You can also print all of the photos on your memory card at once or print all of the photos taken on specific dates. See your printed Basics Guide for more information. You see a window like this one: Printing From Other Devices You can print photos by directly connecting a PictBridge- or USB DIRECT-PRINT™-compatible digital camera or mobile phone, or a data storage device such as a USB flash drive. See your printed Basics Guide for more information. If your mobile phone, PDA, or other device supports infrared transmission, you can send your photos to the RX580 and print them wirelessly. See your printed Basics Guide for more information. Using the optional Epson Bluetooth Photo Print Adapter, you can also print wirelessly from a Bluetooth-enabled PDA, mobile phone, or computer. For more information, see the on-screen User's Guide. To see the part numbers for the ink cartridges currently installed in your RX580, click Information. ❏ Macintosh OS X: Open the Applications folder and select EPSON Printer Utility2. Select SP RX580 Series in the printer list, click OK, and select EPSON StatusMonitor. You see a window like this one: Replacing an Ink Cartridge When you print with low or expended ink cartridges, you see a message on the LCD screen telling you which cartridges are low or expended. You'll also see a message on your computer screen telling you which cartridge is low or expended. When a cartridge is more than six months old, you may need to replace it if printouts don't look their best. If the quality doesn't improve after cleaning and aligning the print head, you can replace the cartridge even if it is not expended. Checking the Ink Supply To check the ink supply, do one of the following: ❏ Windows: Double-click the icon on your taskbar (in the lower right corner of your screen). Click a cartridge image to display information about the cartridge. ❏ Using the buttons on the RX580: Press Setup, press l or r to select Ink Cartridge Status, then press OK. You see a screen showing the status of the ink cartridges: 11/06 Epson Stylus Photo RX580 - 11