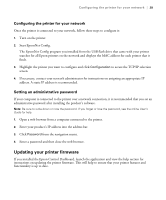Epson S40600 User Manual - Page 29
Configuring the printer for your network, Setting an administrative password
 |
View all Epson S40600 manuals
Add to My Manuals
Save this manual to your list of manuals |
Page 29 highlights
Configuring the printer for your network | 29 Configuring the printer for your network Once the printer is connected to your network, follow these steps to configure it: 1. Turn on the printer. 2. Start EpsonNet Config. The EpsonNet Config program you installed from the USB flash drive that came with your printer searches for all Epson printers on the network and displays the MAC address for each printer that it finds. 3. Highlight the printer you want to configure and click Configuration to access the TCP/IP selection screen. 4. If necessary, contact your network administrator for instructions on assigning an appropriate IP address. A static IP address is recommended. Setting an administrative password If your computer is connected to the printer over a network connection, it is recommended that you set an administrative password after installing the product's software. Note: Be sure to write down or note the password. If you forget or lose the password, see the online User's Guide for help. 1. Open a web browser from a computer connected to the printer. 2. Enter your product's IP address into the address bar. 3. Click Password from the navigation menu. 4. Enter a password and then close the web browser. Updating your printer firmware If you installed the Epson Control Dashboard, launch the application and view the help section for instructions on updating the printer firmware. This will help to ensure that your printer features and functionality is up to date.