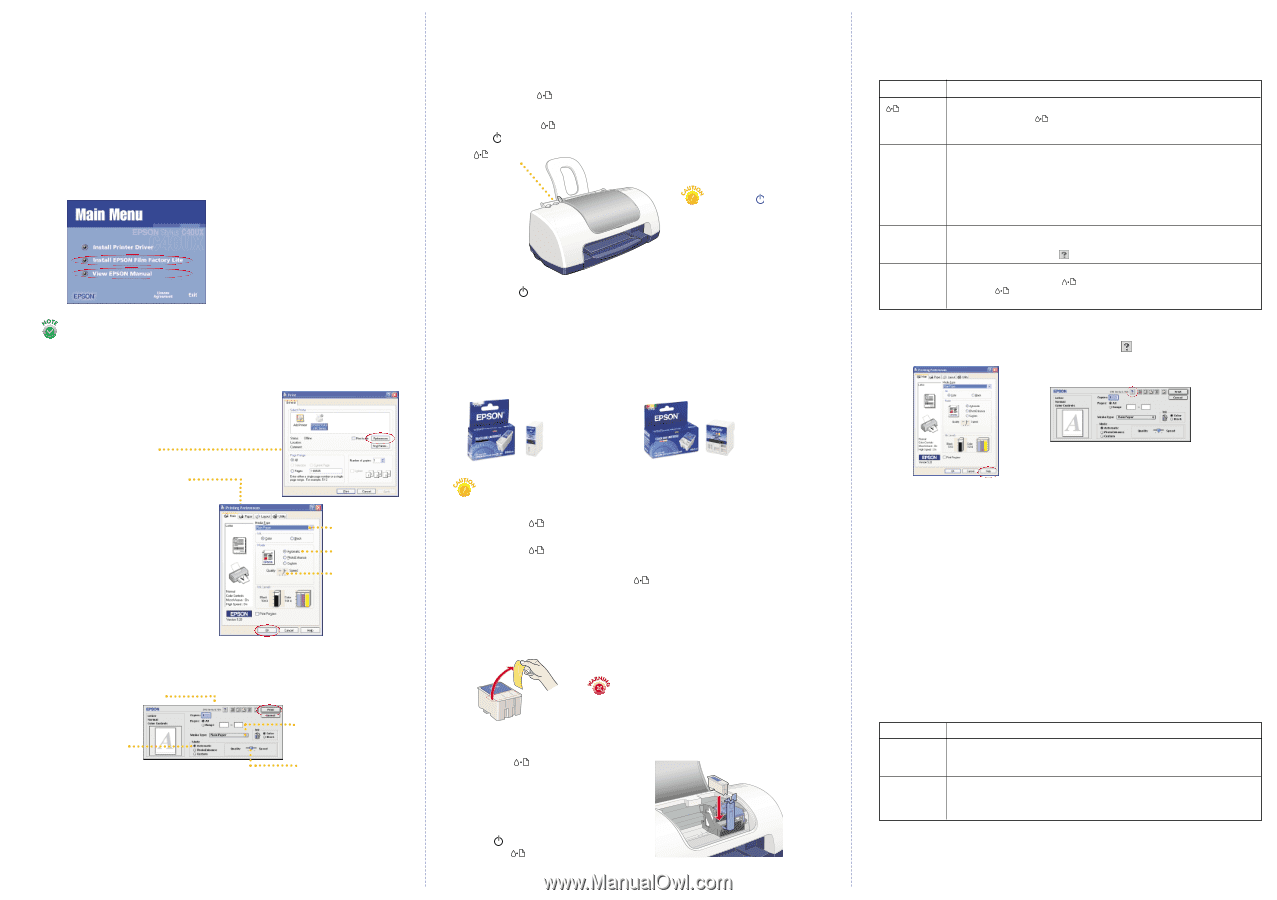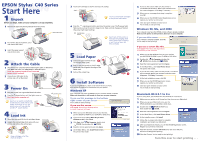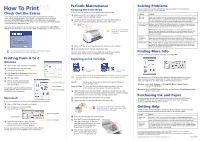Epson Stylus C40S Start Here Card - Page 2
How To Print - printer
 |
View all Epson Stylus C40S manuals
Add to My Manuals
Save this manual to your list of manuals |
Page 2 highlights
HHoowwToToPriPnrt int Check Out the Extras If you want to install some great photo organizing and printing software, check out the EPSON Software™ Film Factory™ Lite program on your CD-ROM. Just select Install EPSON Film Factory Lite from the Main Menu as described in the previous section. When you're ready to use the software, select Film Factory in your Windows or Macintosh folder. You'll also find an electronic printer manual on your CD-ROM. Click View EPSON Manual on the Main Menu, then click the View or Install option on the next screen. Periodic Maintenance Cleaning the Print Head If dots or lines are missing in your printout, clean the print head. 1 Make sure the error light isn't flashing or on. If it is, replace the ink cartridge instead. 2 Hold down the maintenance button for 3 seconds, then release it. The power light starts flashing and the printer makes noise. maintenance button Don't turn off the printer while the power light is flashing. You need Microsoft® Internet Explorer or Netscape Navigator® (version 3.0 or later) to view your manual. Printing from A to Z Windows 1 Open a letter-sized document in a program. 2 Click the File menu and select Print. You see a screen like this: 3 Click Properties or Preferences. Select these settings on your printer's screen: 4 Click OK or Print. 5 After a moment, printing begins. You see a window showing your print job progress. You can also customize printing with your printer software. See the manual on your CD-ROM for more information. select your paper type select Automatic move lever to Quality Macintosh If you're using OS X, see the Read This First booklet for instructions. 1 Open a letter-sized document in a program. 2 Click the File menu and select Print. You see this type of screen: select Automatic 3 Select the settings above, then click Print. After a moment, printing begins. You see a window showing your print job progress. You can also customize printing with your printer software. See the manual on your CD-ROM for more information. select your paper type move lever to Quality 3 When the power light stops flashing, the cleaning cycle is finished. 4 If print quality doesn't improve, repeat these steps. There are other ways to clean the print head and check the print quality. See the printer manual on your CD-ROM for more information. Replacing an Ink Cartridge Black cartridge: T013201 Color cartridge: T014201 To ensure good results, use genuine EPSON ink cartridges and don't refill them. Other products may cause damage to your printer not covered by EPSON's warranty. Low ink: error light flashes and a status screen appears telling you which cartridge is low. Empty cartridge: error light stays lit and the empty cartridge is indicated on the screen; you must replace it to continue printing. 1 Open the printer cover and press the maintenance button for 6 seconds. The print head moves to the cartridge's replacement position. (If both cartridges need replacement, it moves to the black cartridge position first.) 2 Lift the ink cartridge clamp and remove the cartridge. 3 Unpack the new ink cartridge and remove the yellow tab. If ink gets on your hands, wash them with soap and water. If it gets in your eyes, flush them immediately with water. 4 Insert the new cartridge and close the clamp. 5 Press the maintenance button and close the printer cover. (If the other cartridge needs replacement, the print head moves into loading position. Repeat steps 2 through 5.) 6 Wait until ink charging is finished (the power light stops flashing and the error light goes out). Solving Problems Here are solutions to a few problems you may encounter. For more solutions, see the printer manual on your CD-ROM. Problem Solution error light is on Paper is out, loaded incorrectly, or jammed in the printer. Remove any paper in the sheet feeder, press the maintenance button to eject any paper in the paper path, then load new paper as described on the other side of this sheet. If the light is still on, check inside the printer for any remaining paper pieces and remove them. Printer software Windows: Select EPSON Printer Software Uninstall in the Epson or Epson Printers not installed program group to uninstall the software. Restart your computer. Then reinstall the software following the instructions on the front of this sheet. Macintosh: For OS 8.5.1 to 9.x, follow steps 1 to 5 in the software installation section, then select Uninstall in the pull-down list and click Uninstall. Reinstall the software following the instructions on the front of this sheet. For OS X, see the Read This First booklet. Printout is missing dots or lines Clean the print head as described to the left. Also be sure to select the correct paper type and other printer software settings, as shown in "Printing from A to Z." For more details, click Help or on the printer software screen, as described below. Nothing prints Make sure your cables are securely connected and try again. If nothing prints, turn off the printer, hold down the maintenance button, and turn on the printer. Release the maintenance button when a test page begins printing. If nothing prints, contact EPSON as described below. Finding More Info For help while using your printer software, click Help or . The manual on your CD-ROM provides detailed information about your printer. View or install it using the instructions in "Check Out the Extras" to the left. After you install it on your hard drive, do the following to view it. Windows: Select Start, Programs or All Programs, Epson or Epson Printers, and click ES C40 Guide. Macintosh: Open the EPSON Stylus C40 folder and double-click View Reference Guide. (OS 8.5.1 to 9.x only) Purchasing Ink and Paper You can purchase ink cartridges, paper, and accessories from the EPSON StoreSM at (800) 873-7766 or visit www.epsonstore.com (U.S. sales only). In Canada, please call (800) 873-7766 for dealer referral. Getting Help EPSON provides technical assistance 24 hours a day through the electronic support services and automated telephone services listed in the following table: Service Access World Wide Web Automated Telephone Services From the Internet, you can reach EPSON Support at http://support.epson.com. At this site, you can download drivers and other files, look at product documentation, access troubleshooting information, and receive technical advice through e-mail. A variety of automated help services are available 24 hours a day, 7 days a week. To use these services, you must have a touch tone telephone and call (800) 922-8911. Your EPSON SoundAdviceSM Express Code is 69740. Use this code to quickly select the EPSON Stylus C40 Series in SoundAdvice. EPSON and EPSON Stylus are registered trademarks of SEIKO EPSON CORPORATION. EPSON Software is a trademark, and SoundAdvice and EPSON Store are service marks, of Epson America, Inc. General Notice: Other product names are for identification purposes only and may be trademarks of their respective owners. EPSON disclaims any and all rights in those marks. Copyright © 2002 by Epson America, Inc. Printed on recycled paper. 1/02 CPD-12408R3