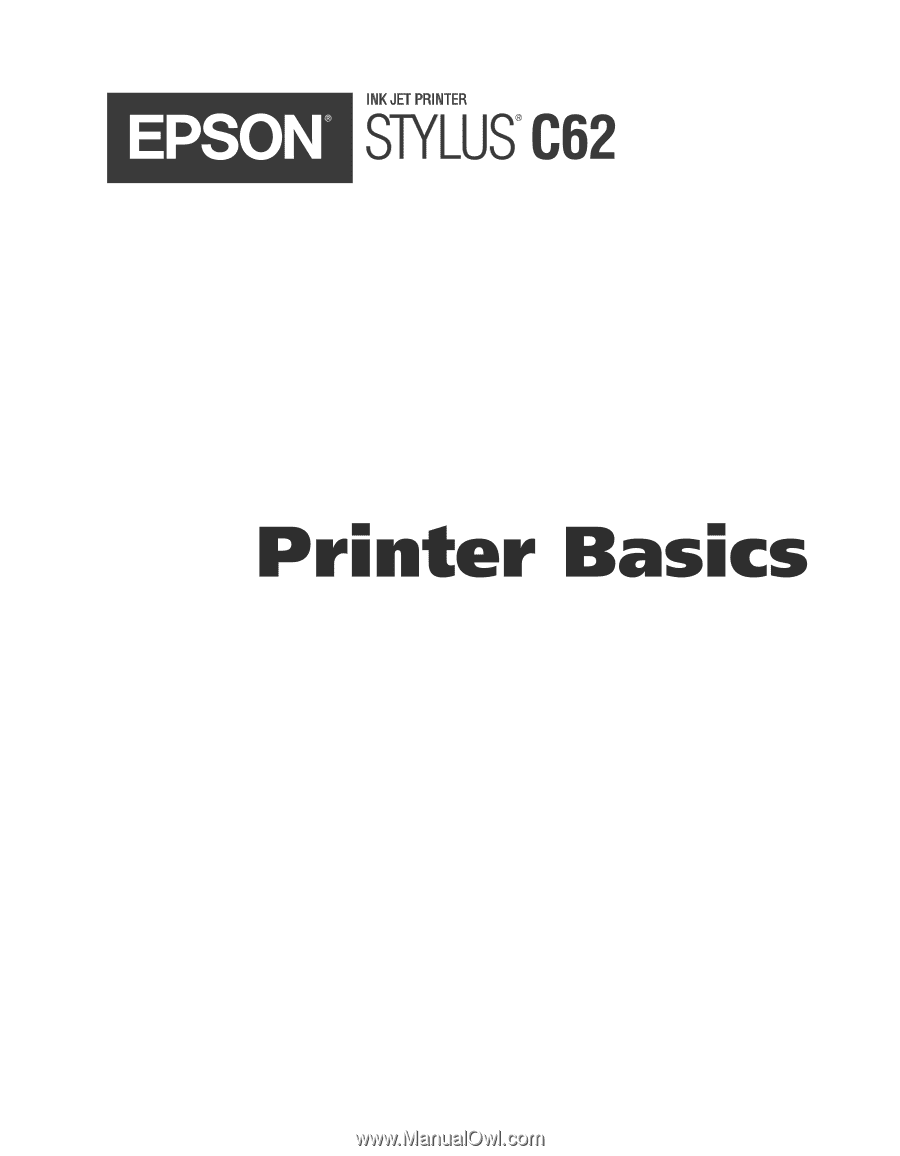Epson Stylus C62 Printer Basics
Epson Stylus C62 - Ink Jet Printer Manual
 |
View all Epson Stylus C62 manuals
Add to My Manuals
Save this manual to your list of manuals |
Epson Stylus C62 manual content summary:
- Epson Stylus C62 | Printer Basics - Page 1
- Epson Stylus C62 | Printer Basics - Page 2
, and ink jet printers. Trademarks EPSON, EPSON Stylus, EPSON Photo Stickers, and MicroWeave are registered trademarks of SEIKO EPSON CORPORATION. EPSON Print Lab, EPSON PhotoCenter, EPSON Store, and SoundAdvice are service marks, and Resolution Performance Management, RPM, EPSON Software, and - Epson Stylus C62 | Printer Basics - Page 3
Your Software About Your Documentation Using the EPSON Printer Information Center Launching the Movies Launching the Manual Printing From Start to Finish Loading Paper Loading Envelopes Basic Printing in Windows Selecting the Settings You Use Most Often Basic Printing on a Macintosh Printing with - Epson Stylus C62 | Printer Basics - Page 4
Installing Ink Cartridges 31 Aligning the Print Head 34 Cleaning the Printer 35 Transporting the Printer 36 Solving Problems 37 Printer Parts 38 Diagnosing Printer Problems 39 Running a Printer Check 40 Problems and Solutions 41 Setup and Software Installation Problems 41 Printer - Epson Stylus C62 | Printer Basics - Page 5
Requirements and Notices 57 Windows System Requirements 57 Macintosh System Requirements 58 ENERGY STAR Compliance 58 Important Safety Instructions 59 Ink Cartridge Safety Instructions 60 FCC Compliance Statement 61 Declaration of Conformity 62 Epson America, Inc. Limited Warranty - Epson Stylus C62 | Printer Basics - Page 6
Welcome! Your EPSON Stylus® C62 printer is ideal for personal or home office use. It provides you with these great features: I Exceptionally high print quality for printing anything from reports and resumes to family photos and greeting cards. I Resolution Performance Management™ (RPM) technology, - Epson Stylus C62 | Printer Basics - Page 7
for installation instructions. I Your printer driver runs your printer and lets you control how your documents look. You can't print without it. Tip: It's a good idea to check EPSON's support web site periodically for free updates to your printer driver. Visit http://support.epson.com. Download - Epson Stylus C62 | Printer Basics - Page 8
and install its software, see the Start Here sheet. This book contains system requirements, important safety information, your warranty, and instructions on: I Using the EPSON Printer Information Center I Printing with Windows® or on a Macintosh® I Maintaining the printer I Solving basic problems - Epson Stylus C62 | Printer Basics - Page 9
jam, or cleaning the print head? Use the EPSON Printer Information Center (EPIC) to view printer movies that quickly tell you how. EPIC also includes an on-screen Reference Guide with additional printer details. Follow the instructions on the Start Here sheet to install the EPSON Printer Information - Epson Stylus C62 | Printer Basics - Page 10
replay a step, or skip ahead. Click a topic, to view a movie 4. Click Exit to exit Print Show. Launching the Manual 1. Double-click the EPSON Printer Information Center icon on your desktop. 2. Click Reference Guide. You see this screen: Click here to expand the table of contents 3. Click a topic on - Epson Stylus C62 | Printer Basics - Page 11
close subtopic lists. Closed list, click to expand Click to go to topic Note: If you see an icon for a graphic when viewing your Reference Guide in Netscape Navigator, click the Reload button to load the graphic. 6 Welcome! - Epson Stylus C62 | Printer Basics - Page 12
From Start to Finish Follow the instructions in these sections to print using all your printer's features: I "Loading Paper" on page 8 I "Basic Printing in Windows" on page 10 I "Basic Printing on a Macintosh" on page 12 I "Customizing Your Print Settings" on page 17 I "Selecting the Correct - Epson Stylus C62 | Printer Basics - Page 13
than the other side. I Load letterhead or pre-printed paper into the printer top edge first. I Don't load paper above the arrow on the left edge guide. See your Print Show movies for additional instructions on loading paper. Double-click the EPSON Printer Information Center icon on your desktop - Epson Stylus C62 | Printer Basics - Page 14
side up Before you print, make sure you choose the correct envelope size as the paper Size (Windows) or Paper Size (Macintosh) setting and Landscape as the Orientation. See page 11 (Windows), page 12 (Macintosh OS 8.5.1 to 9.x), or page 14 (Macintosh OS X) for instructions. Printing From Start to - Epson Stylus C62 | Printer Basics - Page 15
After you create a document in a software program, follow these steps to print it: 1. From the File menu, click Print. You see a Print window like this one: Select your printer here Click here to open your printer software 2. Make sure EPSON Stylus C62 Series is selected. 3. Click the Properties or - Epson Stylus C62 | Printer Basics - Page 16
about printer settings, click the or Help button. 5. You return to the Print window. Click OK or Print to start printing. After a moment, this window appears and shows the progress of your print job. You can use the buttons to cancel, pause, or resume printing. You can also see how much ink you - Epson Stylus C62 | Printer Basics - Page 17
2. Select Printer Settings. You see the window shown on page 11. 3. Select the default settings you want for all your applications, then click OK. You can always change the settings in your program, if necessary. Basic Printing on a Macintosh After you create a document in a software program, follow - Epson Stylus C62 | Printer Basics - Page 18
menu in the right corner of the screen. You see the EPSON Monitor3 window: Select your print job, then click here to cancel printing Click to check ink levels Note: If you're not using background printing and you need to cancel printing, hold down the J key and press the . (period) key - Epson Stylus C62 | Printer Basics - Page 19
.) Before you begin, make sure you added your printer to Print Center as described in "Installing Printer Software on Mac OS X" on page 49. 1. From the File menu, select Page Setup. 2. Select the following Page Setup settings as necessary: Select C62 Series (USB) from the Format for pop-up menu - Epson Stylus C62 | Printer Basics - Page 20
, to select page layout options I Output Options, to save your print job as a PDF file I Color Management, to select ColorSync®, adjust the color controls, change the gamma setting, or turn off color adjustments by the printer software I Summary, to view a list of all your selections I Save Custom - Epson Stylus C62 | Printer Basics - Page 21
bottom of your desktop. You see a screen like this: 10. Monitor the progress of your print job or do one of the following: I Click the print job, then click Delete to delete the job. I Click the print job then click Hold to pause printing. I Click a print job marked "Hold" and click Resume to resume - Epson Stylus C62 | Printer Basics - Page 22
window. The Basic settings change to the Advanced settings. 2. Select the following advanced settings: 1 Select Paper & Quality Options as necessary Click here to select Photo RPM for the best print quality on certain paper types 2 Select Print Options as necessary Click here to select Black Ink - Epson Stylus C62 | Printer Basics - Page 23
1 Select image position options here 2 Select image resizing options here; these affect only your printed image 3 Add a watermark to your printed page here 4 Select multi-page document options here and here To print a large image on several sheets to make a poster, select poster settings here Note - Epson Stylus C62 | Printer Basics - Page 24
1. On the printer settings window, click Custom, then click the Custom Settings list to open it. Macintosh OS 8.5.1 through 9.x Macintosh OS X Click Custom, then choose one of the following: Text/Graph or Economy (to save ink on plain paper) or ColorSync (to match printed colors with compatible - Epson Stylus C62 | Printer Basics - Page 25
management settings, select Color Management from the Print Settings pull-down menu Note: For more information on advanced settings, or instructions on saving them as a group so you can reuse them later, click Help (OS X) or (OS 8.5.1 to 9.x). 5. To print, click Print (OS X) or click OK to save your - Epson Stylus C62 | Printer Basics - Page 26
automatically adjusts itself for the type of paper you select in your print settings. That's why the Type or Media Type setting is so important. It tells your printer what kind of paper you're using and adjusts the ink coverage accordingly. Here are the settings you should choose for your paper - Epson Stylus C62 | Printer Basics - Page 27
as white balance, contrast, color saturation, and exposure time are saved in your digital photo files. If your digital camera supports Exif Print, you can use this technology when you print with Exif Print enabled applications such as EPSON Software Film Factory. 22 Printing From Start to Finish - Epson Stylus C62 | Printer Basics - Page 28
Getting Started Guide that was installed with Film Factory (you must have Adobe® Acrobat® Reader® installed on your system to view the manual). 2. Select a "roll of film" or click the Roll button and select New Roll. 3. If your photos were taken with a digital camera that supports Exif Print, you - Epson Stylus C62 | Printer Basics - Page 29
from a scanner or digital camera. If your device is already selected, the software will open. If not, click Import Settings, and select your scanner or digital rotate, trim, and correct for red eyes and still retain Exif Print data with your photograph. However, if you adjust other settings, such - Epson Stylus C62 | Printer Basics - Page 30
Your Photos 1. When you're ready to print, click the Print Assignment button. You see this screen: Click to print the date with your photo Select your printer settings here 2. Windows and Macintosh OS 8.5.1 to 9.x: Select these options in the Printer Settings box at the bottom of the screen: 1 Make - Epson Stylus C62 | Printer Basics - Page 31
applicable to OS X). 8. Click the Print button at the top of the screen. I Windows: Your pictures are printed. I Macintosh OS 8.5.1 to 9.x: You see the Print window; click Print. Your pictures are printed. I Macintosh OS X: You see the Print window. Select Printer Settings from the Copies & Pages - Epson Stylus C62 | Printer Basics - Page 32
steps for moving your printer. I "Cleaning the Print Head" below I "Replacing an Ink Cartridge" on page 29 I "Aligning the Print Head" on page 34 I "Cleaning the Printer" on page 35 I "Transporting the Printer" on page 36 Cleaning the Print Head If your printouts are unexpectedly light, or dots or - Epson Stylus C62 | Printer Basics - Page 33
and select EPSON Printer Utility. Select C62 Series in the printer list, click OK, and select Head Cleaning. 3. Follow the instructions on the screen to clean the print head. Cleaning takes about 30 seconds, during which the printer makes some noise and the green P power light flashes. Caution - Epson Stylus C62 | Printer Basics - Page 34
lines or gaps, clean the print head again; see page 28 for instructions. Replacing an Ink Cartridge When the red b light flashes, an ink cartridge is low on ink. (You may also see a message on your screen.) This is a good time to make sure you have a new cartridge. When the red b light stays on, you - Epson Stylus C62 | Printer Basics - Page 35
OS X: Choose Applications > EPSON Printer Utility > C62 Series > Status Monitor. You see a window like the one on the right: Click a cartridge image to display information about the cartridge. Purchasing Ink Cartridges Use these EPSON ink cartridges within six months of installing them and before - Epson Stylus C62 | Printer Basics - Page 36
open the printer cover. 2. Press the e ink replacement button. The print head moves towards the center and the green P power light flashes. The red b error light also begins to flash or remains on. I If it flashes at the same speed as the green P power light, replace the black cartridge. I If it - Epson Stylus C62 | Printer Basics - Page 37
normal operation and printing. 6. Lower the new cartridge down into the holder. Make sure the tabs rest on the hooks in back. Caution: Don't place the cartridge tabs under the hooks; you may damage the clamp when you close it. hooks black cartridge color cartridge 32 Maintaining Your Printer - Epson Stylus C62 | Printer Basics - Page 38
need to replace the other ink cartridge, repeat steps 3 through 7 before continuing with step 9. 9. Press the e ink replacement button and close the printer cover. The printer begins charging the ink delivery system. The green P power light flashes and the printer makes noise. Charging takes about - Epson Stylus C62 | Printer Basics - Page 39
OS X: Open the Applications folder and select EPSON Printer Utility. Select C62 Series in the printer list, click OK, and select Print Head Alignment. 4. Follow the instructions on the screen to print a test page. You see this window: 5. On the printed page, select the pattern with the two vertical - Epson Stylus C62 | Printer Basics - Page 40
the power cord, and disconnect the printer cable. 2. Remove all paper, then use a soft brush to clean any dust or dirt from the sheet feeder. 3. Clean the exterior of the printer with a soft, damp cloth. Don't touch the carriage shaft 4. Clean ink out of the printer's interior with a soft, damp - Epson Stylus C62 | Printer Basics - Page 41
leave the ink cartridges installed when transporting the printer. 1. Turn on the printer, wait until the print head locks in the far right position, then turn off the printer. 2. Unplug the power cord from the electrical outlet. Then disconnect the printer cable from the printer. 3. Remove any - Epson Stylus C62 | Printer Basics - Page 42
periodically for free updates to your printer driver. Visit http://support.epson.com. Download instructions are posted for your convenience. Then see these sections for solutions: I "Setup and Software Installation Problems" on page 41 I "Printer Problems" on page 42 I "Print Quality Problems" on - Epson Stylus C62 | Printer Basics - Page 43
Printer Parts Paper support Left edge guide Printer cover Output tray Output tray extension Maintenance button and error light Power button and light Ink replacement button 38 Solving Problems Ink cartridges and print head - Epson Stylus C62 | Printer Basics - Page 44
on Red b light flashes Green P power light is off and red b error light is on Green P power light and red b light flash Green P power light and red b light are on after installing an ink cartridge Explanation The printer is receiving a print job, charging ink, or cleaning the print head. Your paper - Epson Stylus C62 | Printer Basics - Page 45
through it, clean the print head; see page 27.) I If the check page prints, the problem probably lies in your software settings, the interface cable, or your computer. Your software may not be installed correctly. I If the check page doesn't print, you may have a problem with your printer. Try the - Epson Stylus C62 | Printer Basics - Page 46
Setup and Software Installation Problems The printer makes noise after ink cartridge installation. I When you install ink cartridges, the printer must charge its print head for a few minutes. Wait until it's finished (the green P power light stops flashing) before you turn off the printer, or it - Epson Stylus C62 | Printer Basics - Page 47
Problems Only the green P power light is on, but nothing prints. I Make sure the interface cable is securely connected at both ends and meets the system requirements on pages 57 and 58. I Run a printer check as described on page 40. If the check page prints, make sure your software is installed - Epson Stylus C62 | Printer Basics - Page 48
paper, or try loading your paper one sheet at a time. I Make sure your paper meets the specifications listed in the on-screen Reference Guide. I Use EPSON papers for proper saturation and absorption of genuine EPSON inks. I Align the print head see page 34 for instructions. Solving Problems 43 - Epson Stylus C62 | Printer Basics - Page 49
a smaller size; see your software documentation. You see wrong or missing colors. I Make sure Black Ink Only is off (Windows) or Color ink is selected (Macintosh), even when printing black and white photographs. I Clean the print head; see page 27 for instructions. I The ink cartridges may be old or - Epson Stylus C62 | Printer Basics - Page 50
pages. I Make sure your printer is selected in the Windows Print dialog box, or in the Macintosh Chooser or Print Center. I Clean the print head; see page 27 for instructions. You see incorrect characters. I Make sure the interface cable is securely connected at both ends and meets the requirements - Epson Stylus C62 | Printer Basics - Page 51
left edge guide is lightly against the other side. Don't load paper above the arrow on the left edge guide. Image size or position is incorrect. Make sure paper and layout options are set correctly. Too many copies are printing. Make sure that the Copies option in your printer software or program - Epson Stylus C62 | Printer Basics - Page 52
EPSON Printer Software Uninstall. 3. In the next window, make sure EPSON Stylus C62 Series is selected and click OK. Then follow the on-screen instructions. 4. Restart your computer, then see the Start Here sheet to reinstall your software (Windows 95 and 2000 users see page 49 for installation - Epson Stylus C62 | Printer Basics - Page 53
. To use these services, you must have a touch tone telephone and call (800) 922-8911. Your SoundAdviceSM Express Code is 70405. Use this code to quickly select the EPSON Stylus C62 in SoundAdvice. You can purchase ink cartridges, paper, manuals, and accessories from the EPSON Store at (800) 873 - Epson Stylus C62 | Printer Basics - Page 54
re using Windows XP, Windows Me, or Windows 98, or Mac OS 8.6 to 9.x, follow the software installation instructions on the Start Here sheet. If you're using one of the operating systems below, follow the instructions in this chapter to install your printer software: I "Installing Printer Software on - Epson Stylus C62 | Printer Basics - Page 55
10. Click Quit, then close the Film Factory folder. 11. To install the EPSON Printer Information Center, double-click the Printer Movies and Manual icon; follow the on-screen instructions to install it on your system. 12. Click Quit, and close all open folders. 50 Installing Your Printer Software - Epson Stylus C62 | Printer Basics - Page 56
, click Add Printer. 15. Select EPSON USB, click C62 Series(USB), then click Add. Your printer appears in the printer list. 16. Close Print Center and start up your Macintosh in OS 9.x. Follow the instructions in the next section to install the OS 9.x printer driver and optional software for your - Epson Stylus C62 | Printer Basics - Page 57
register your printer with EPSON as instructed. 5. Open the Chooser in the Apple® menu. Select C62 Series, then select your USB port and turn on background printing. 6. Close the Chooser. 7. Select EPSON in the window on your desktop again. You see the Main Menu. 8. Click Install EPSON Software Film - Epson Stylus C62 | Printer Basics - Page 58
Installing Printer Software on Windows 2000 1. Make sure your printer is set up, connected to your computer, and turned on, as described on the Start Here sheet. 2. Turn on your computer. 3. Wait for Windows to detect your printer connection and display a screen like this: Don't click any buttons on - Epson Stylus C62 | Printer Basics - Page 59
helpful printer animations and an additional manual. 14. When you're finished, click Exit. 15. Register your printer with EPSON, then remove the CD-ROM, and restart your system. Keep the CD-ROM in case you need to install any software later. You're ready to print. 54 Installing Your Printer Software - Epson Stylus C62 | Printer Basics - Page 60
the license agreement to continue the installation. 5. At the Install Menu, select Install Printer Driver and follow the on-screen instructions. 6. When you return to the Main Menu, click Install EPSON Software Film Factory; follow the on-screen instructions to install it on your system. During the - Epson Stylus C62 | Printer Basics - Page 61
56 Installing Your Printer Software - Epson Stylus C62 | Printer Basics - Page 62
To use your printer and its software, your system should have: I A Microsoft Windows compatible PC with a Pentium® 233 MHz or faster recommended I Microsoft Windows 95, Windows 98, Windows Me, Windows 2000, or Windows XP I At least 64MB of RAM (128MB recommended) I 100MB of free hard disk space - Epson Stylus C62 | Printer Basics - Page 63
128MB of available RAM (256MB recommended) I At least 100MB of free hard disk space (200MB recommended) I VGA display or better I A shielded USB "AB" cable up to 6.5 feet (2 meters) long. ENERGY STAR Compliance As an ENERGY STAR Partner, EPSON has determined that this product meets the ENERGY STAR - Epson Stylus C62 | Printer Basics - Page 64
green P power light is off. I Do not block or cover the openings in the printer's case or insert objects through the slots. I Except as specifically explained in this manual, do not attempt to service the printer yourself. I Unplug the printer and refer servicing to qualified service personnel under - Epson Stylus C62 | Printer Basics - Page 65
. If it gets in your eyes, flush them immediately with water. I Do not put your hand inside the printer or touch the cartridge during printing. I Do not move the print head by hand. You may damage the printer. I Install the ink cartridge immediately after you remove it from its package. Leaving the - Epson Stylus C62 | Printer Basics - Page 66
installation. This equipment generates, uses, and can radiate radio frequency energy and, if not installed and used in accordance with the instructions cable with this device. If this equipment has more than one interface connector, do not leave cables connected to unused interfaces. Changes or - Epson Stylus C62 | Printer Basics - Page 67
the date of original purchase. Epson also warrants that the consumable ink cartridges enclosed with the printer will perform to the manufacturer's specified usage, which usage may expire before the expiration of the limited warranty for the EPSON printer. For warranty service, you must provide proof - Epson Stylus C62 | Printer Basics - Page 68
any color change or fading of prints or reimbursement of materials or services required for reprinting. This warranty does not cover damage to the EPSON product caused by parts or supplies not manufactured, distributed or certified by Epson. This warranty does not cover ribbons, ink cartridges or - Epson Stylus C62 | Printer Basics - Page 69
64 Requirements and Notices - Epson Stylus C62 | Printer Basics - Page 70
to 16 Windows, 10 to 12 Black Ink Only setting, 17, 44 Blank pages, 45 Blurry images, 43 Bright White Paper, 21 Browser, 4 Buttons, 38 C Cable, printer, 57, 58 Cancelling printing Macintosh, 13, 16 Windows, 11 Characters, incorrect, 45 Checking printer, 40 Chooser, 41, 45 Cleaning print head, 27 to - Epson Stylus C62 | Printer Basics - Page 71
prints, 44 Greeting Cards, Glossy Photo, 21 H Head Cleaning utility, 27 to 29 Help EPSON, 48 see also Printer Information Center and Troubleshooting High Speed setting, 43 I ICM (Image Color Matching) setting, 17, 44 Incorrect characters, 45 colors, 44 margins, 46 size, 46 66 Index Ink cartridge - Epson Stylus C62 | Printer Basics - Page 72
, 21 Preprinted paper, 8 Previewing printout, 11, 13, 26 Print dialog box, 10 Print head aligning, 34 cleaning, 27 to 29 Print Head Alignment utility, 34 Print quality problems, 43 to 44 Print Show movies, 2, 4 to 5 Printer cable, 57, 58 check, 40 cleaning, 35 control panel, 38 to 39 maintaining, 27 - Epson Stylus C62 | Printer Basics - Page 73
Troubleshooting, 37 to 46 Type setting, 11, 42, 43, 44 U Uninstalling software, 47 to 48 USB problems, 41 requirements, 57, 58 Utilities Head Cleaning, 27 to 29 Nozzle Check, 29 Print Head Alignment, 34 W Warranty, 62 to 63 Windows basic printing, 10 to 12 default settings, 12 installing software