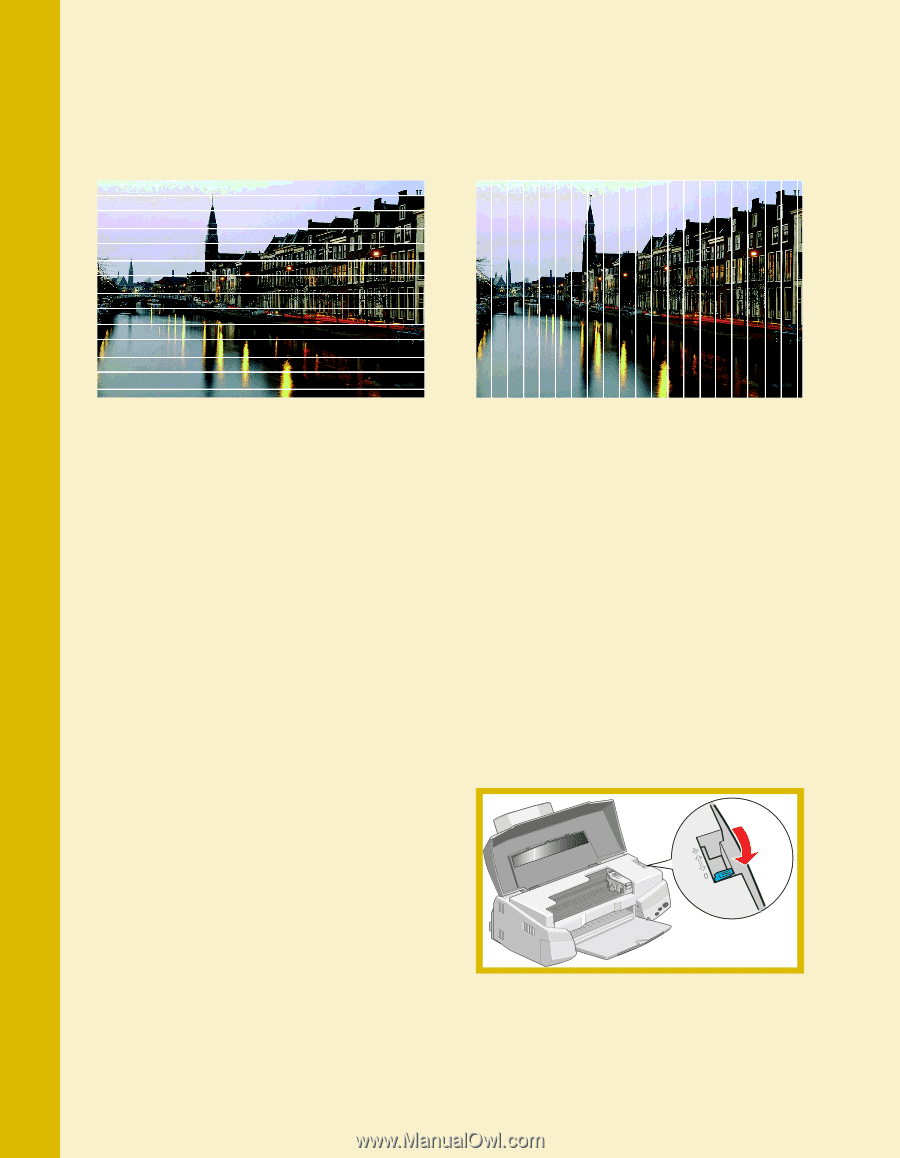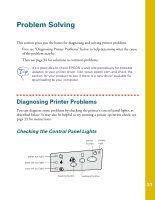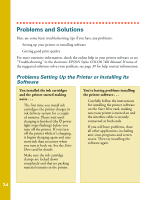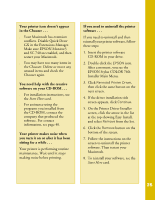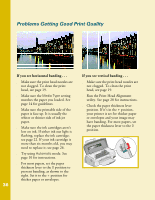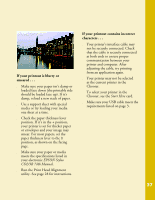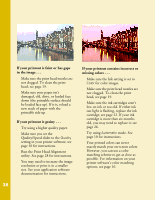Epson Stylus COLOR 740i Printer Basics - Page 42
Problems Getting Good Print Quality, If you see horizontal banding ..
 |
View all Epson Stylus COLOR 740i manuals
Add to My Manuals
Save this manual to your list of manuals |
Page 42 highlights
Problems Getting Good Print Quality If you see horizontal banding . . . s Make sure the print head nozzles are not clogged. To clean the print head, see page 19. s Make sure the Media Type setting matches the paper you loaded. See page 14 for guidelines. s Make sure the printable side of the paper is face up. It is usually the whiter or shinier side of ink jet paper. s Make sure the ink cartridges aren't low on ink. If either ink out light is flashing, replace the ink cartridge; see page 22. If your ink cartridge is more than six months old, you may need to replace it; see page 26. s Try using Automatic mode. See page 10 for instructions. s For most papers, set the paper thickness lever to the 0 position to prevent banding, as shown to the right. Set it to the + position for thicker paper or envelopes. 36 If you see vertical banding . . . s Make sure the print head nozzles are not clogged. To clean the print head, see page 19. s Run the Print Head Alignment utility. See page 28 for instructions. s Check the paper thickness lever position. If it's in the + position, your printer is set for thicker paper or envelopes and your image may have banding. For most papers, set the paper thickness lever to the 0 position.