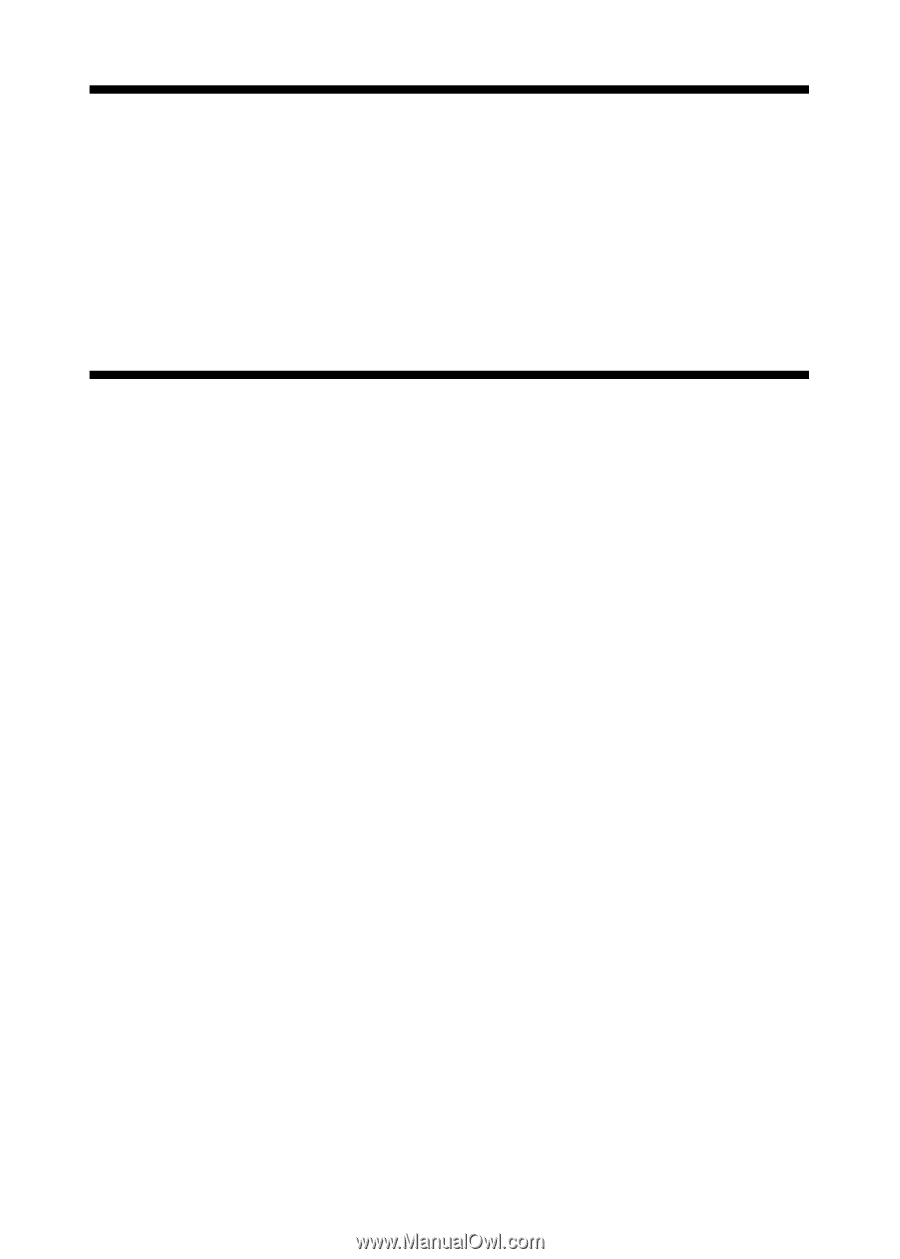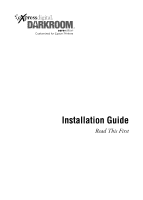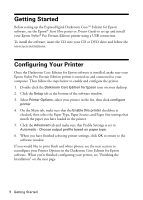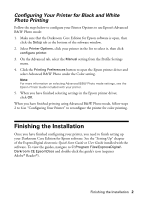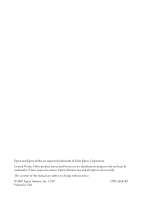Epson Stylus Pro 3800 Professional Edition Installation Guide - Express Digita - Page 2
Getting Started, Configuring Your Printer
 |
View all Epson Stylus Pro 3800 Professional Edition manuals
Add to My Manuals
Save this manual to your list of manuals |
Page 2 highlights
Getting Started Before setting up the ExpressDigital Darkroom CoreTM Edition for Epson software, see the Epson® Start Here poster or Printer Guide to set up and install your Epson Stylus® Pro Portrait Edition printer using a USB connection. To install the software, insert the CD into your CD or DVD drive and follow the on-screen instructions. Configuring Your Printer Once the Darkroom Core Edition for Epson software is installed, make sure your Epson Stylus Pro Portrait Edition printer is turned on and connected to your computer. Then follow the steps below to enable and configure the printer. 1. Double-click the Darkroom Core Edition for Epson icon on your desktop. 2. Click the Setup tab at the bottom of the software window. 3. Select Printer Options, select your printer in the list, then click configure printer. 4. On the Main tab, make sure that the Enable this printer checkbox is checked, then select the Paper Type, Paper Source, and Paper Size settings that match the paper you have loaded in the printer. 5. Click the Advanced tab and make sure that Profile Settings is set to Automatic - Choose output profile based on paper type. 6. When you have finished selecting printer settings, click OK to return to the software window. If you would like to print black and white photos, see the next section to reconfigure your Printer Options in the Darkroom Core Edition for Epson software. When you're finished configuring your printer, see "Finishing the Installation" on the next page. 1 Getting Started