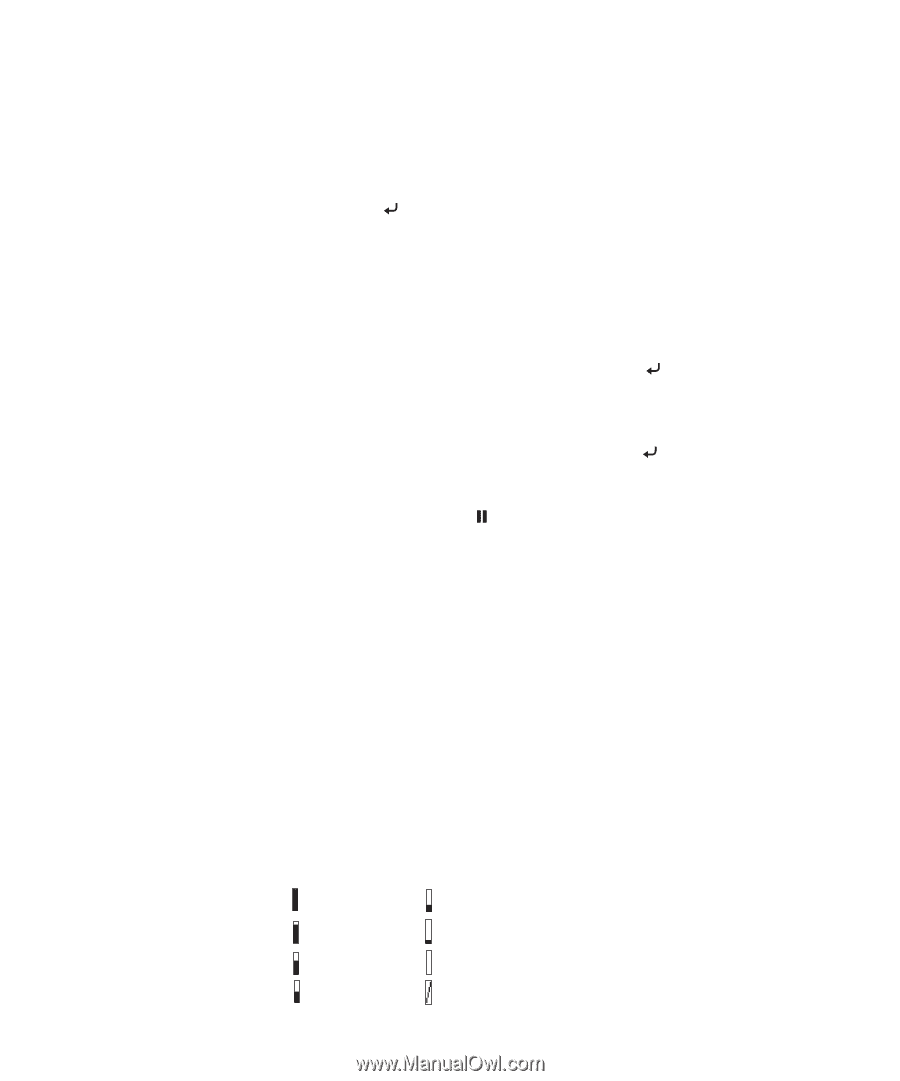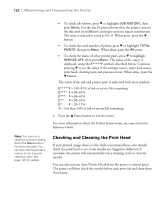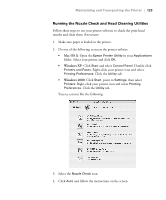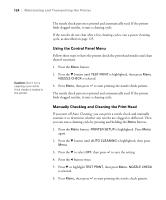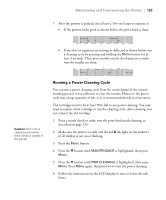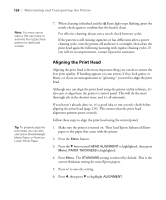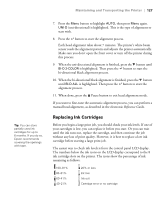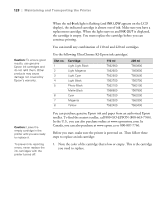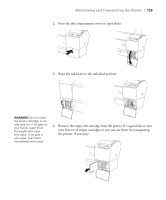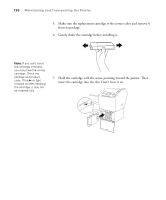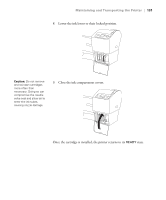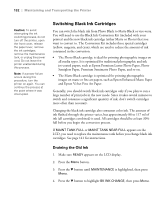Epson Stylus Pro 9800 Professional Edition Printer Guide - Page 127
Replacing Ink Cartridges
 |
View all Epson Stylus Pro 9800 Professional Edition manuals
Add to My Manuals
Save this manual to your list of manuals |
Page 127 highlights
Maintaining and Transporting the Printer | 127 Tip: You can store partially used ink cartridges for up to 6 months. If you do so, Epson recommends covering the openings with tape. 7. Press the Menu button to highlight AUTO, then press Menu again. UNI-D (uni-directional) is highlighted. This is the type of alignment to start with. 8. Press the button to start the alignment process. Each head alignment takes about 7 minutes. The printer's white beam sensor reads the alignment pattern and adjusts the printer automatically. Make sure you don't open the front cover or turn off the printer during this process. 9. When the uni-directional alignment is finished, press the d button until BI-D 2-COLOR is highlighted. Then press the button to start the bi-directional black alignment process. 10. When the bi-directional black alignment is finished, press the d button until BI-D ALL is highlighted. Then press the button to start the alignment process. 11. When done, press the Pause button to exit head alignment mode. If you want to fine-tune the automatic alignment process, you can perform a manual head alignment, as described in the electronic Reference Guide. Replacing Ink Cartridges Before you begin a large print job, you should check your ink levels. If one of your cartridges is low, you can replace it before you start. Or you can wait until the ink runs out, replace the cartridge, and then continue the job without any loss of print quality. However, it is best to replace a low ink cartridge before starting a large print job. The easiest way to check ink levels is from the control panel LCD display. The numbers below the ink icons on the LCD display correspond to the 8 ink cartridge slots on the printer. The icons show the percentage of ink remaining as follows: 100-81% 80-61% 60-41% 40-21% 20% or less Ink low Ink out Cartridge error or no cartridge 5-127