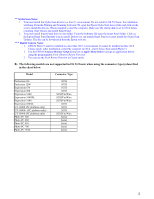Epson Stylus Scan 2500 Product Support Bulletin(s) - Page 7
Open Control Panel and double-click Scanners and Cameras. - software
 |
View all Epson Stylus Scan 2500 manuals
Add to My Manuals
Save this manual to your list of manuals |
Page 7 highlights
EPSON PRODUCT SUPPORT BULLETIN Date: PSB #: Reference: Product(s): Subject: 12/24/2001 PSB.2002.01.004 TE00-684 Rev.A StylusScan 2500 Epson Smart Panel Patch for Windows Me Originator: JD Authorization: Total Pages: 1 This bulletin was created to inform you of an issue that occurs after installing Smart Panel for the StylusScan 2500 on Windows Me. Issue: The Scanners and Cameras Events feature in Windows Me does not support the version of Epson Smart Panel bundled with your product. Consequently, after you install Smart Panel, the program does not show up under the Send to this Application list in the Events box. This prevents the Scan button on your StylusScan product from working properly in Windows. Resolution: A patch for Smart Panel that corrects this problem is now available on Epson's web site. Go to www.epson.com and navigate to the StylusScan 2500 support page to find the updated patch. Before installing the patch you must have Smart Panel 1.10A already installed on your computer. To verify if you have this version on your computer, launch Smart Panel. On the main user interface screen, click on the light bulb icon in the upper left corner. Click About to see the version. If the version says 1.00A then you will need the updated software CD (CPD-9146R1). Please call the Epson technical support line at 562 276-4382 (U.S.) or 905 709-2567 (Canada) to obtain a copy. If you have Smart Panel 1.10A installed, then follow these steps to load the patch: 1) Follow the on-screen instructions to extract the patch files. Then double-click on Setup.exe to start the installation. 2) Follow the on-screen instructions to complete the installation. 3) Once the installer has finished copying the files to your hard drive, you get an Information dialog box on the screen that says Smart Panel has been successfully installed. Click OK. 4) Open Control Panel and double-click Scanners and Cameras. 5) Double-click on the StylusScan 2500. Click on the Events tab. The Send to this Application box should now list Epson Smart Panel. The program should have a checkmark in front of it. If it does not then put a checkmark in the box. Then click Apply and OK.