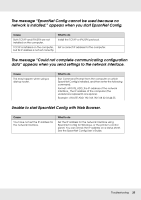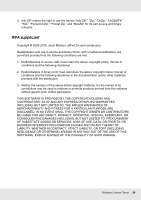Epson SureColor F7200 Network Guide - Page 34
Tips for Administrator
 |
View all Epson SureColor F7200 manuals
Add to My Manuals
Save this manual to your list of manuals |
Page 34 highlights
Tips for Administrator Setting an IP Address on the Printer's Control Panel After connecting the printer to the network, you need to set the IP address for the network interface. To set the IP address, subnet mask, and default gateway from the control panel, follow the steps below. 1. Turn on your printer. 2. Press the Menu button on the printer's control panel. 3. Press the Up or Down button until Network Setup appears. Then press the OK button. 4. Press the Up or down button until IP Address Setting appears. Then press the OK button. 5. Do one of the following to obtain an IP address: O Choose Auto when getting the IP address from a DHCP server. The IP address is automatically obtained from the DHCP server whenever the printer is reset or turned on. O Choose Panel when manually setting the IP address, subnet mask, and default gateway using the printer's control panel. Note: To use Auto, a DHCP server must be correctly configured on the network. See the online help of your operating system for detailed instructions. Print a network status sheet to confirm the new IP address. Note: O You must first set the IP address before using EpsonNet Config with Web Browser. O See the User's Guide for more information about settings on the printer's control panel. Network Setup Menu These items are used to make network settings on the printer's control panel. Note: The available settings vary depending on your printer model. Tips for Administrator 34