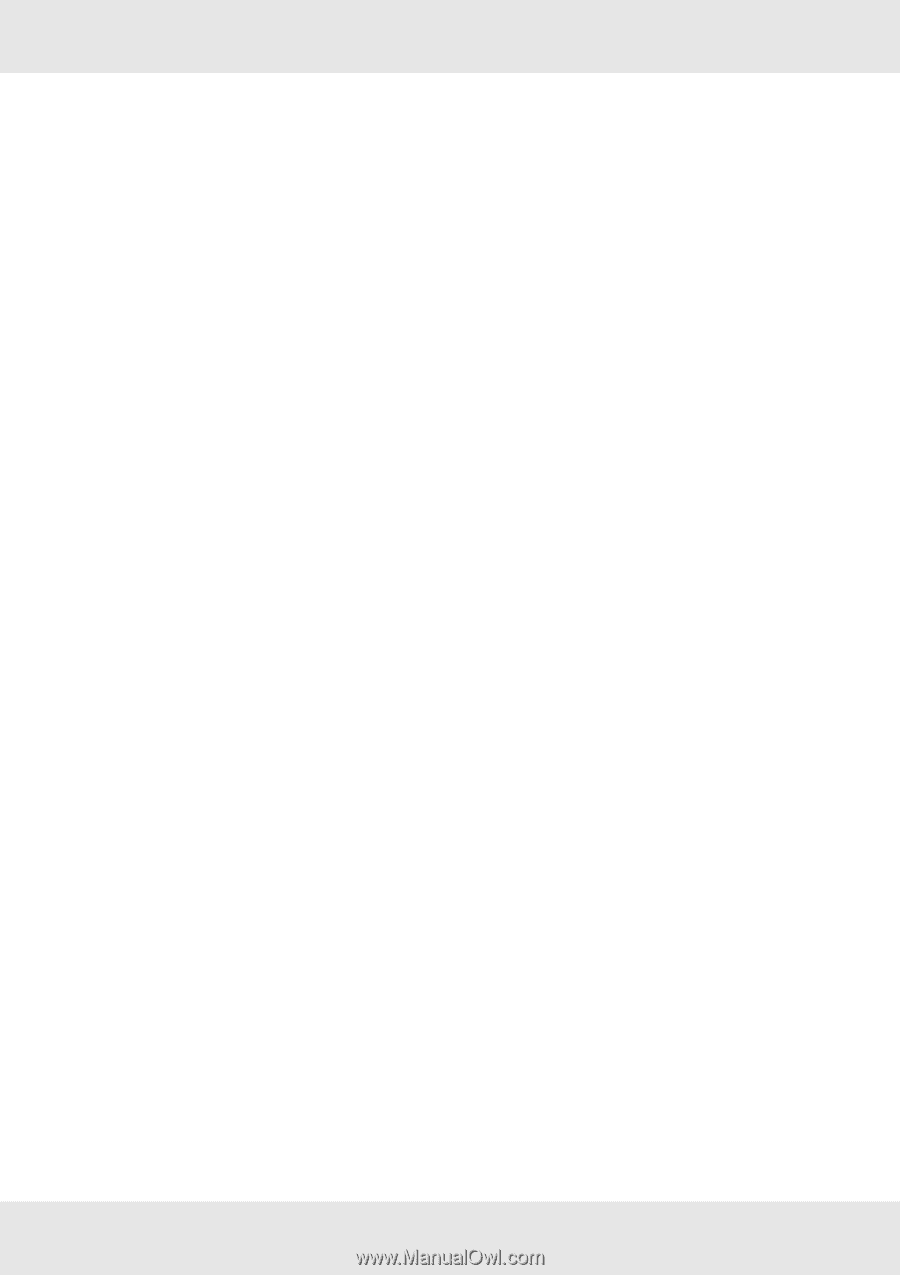Epson SureColor P7000 Commercial Edition User Manual - Page 34
Launch Browser, TCP/IP, IPv4 Address, Manual, Do not run EpsonNet Config for Windows or Mac OS.
 |
View all Epson SureColor P7000 Commercial Edition manuals
Add to My Manuals
Save this manual to your list of manuals |
Page 34 highlights
The following procedure shows an example of configuring the network interface on a TCP/IP IPv4 network. 1. Turn on your printer. 2. Do one of the following: O Run EpsonNet Config for Windows or Mac OS. Select the printer you want to configure from the list and then click Launch Browser. O Open your browser, and then type in the IP address of the network interface directly. Do not run EpsonNet Config for Windows or Mac OS. https://IP address of network interface/ Example: https://192.168.100.201/ Note: ❏ To check the IP address of the network interface, use EpsonNet Config. See "EpsonNet Config for Windows" on page 31 for Windows users or "EpsonNet Config for Mac OS" on page 32 for OS X users for details. ❏ If Windows security alert screen appears, click Continue to start EpsonNet Config with Web Browser. 3. Click TCP/IP under Network on the Configuration menu, then click IPv4 Address to display the TCP/IP IPv4 settings screen. Note: If you want to configure a protocol other than TCP/IP, configure the desired settings on the Configuration - Network screen. 4. Select a method for acquiring the IP address. When you select Auto, DHCP becomes available and assigns an IP address automatically. If you want to set the IP address manually, select Manual. Note: ❏ The network administrator must check any changes made to the IP address settings. ❏ When Auto is selected, DHCP becomes available. To use the DHCP server, make sure it is installed on your computer and correctly configured. See your operating system's online help for detailed instructions. ❏ If Set Using Automatic Private IP Addressing (APIPA) is enabled, a private IP address is automatically assigned to the network interface even when there are no DHCP servers on your system or your network. ❏ If the DNS function is not supported, we recommend that you select Manual and then enter an IP address. This is because if you select Auto, the IP address of the network interface changes every time you turn on the printer so that you need to change the printer port setting accordingly. Network Software 34