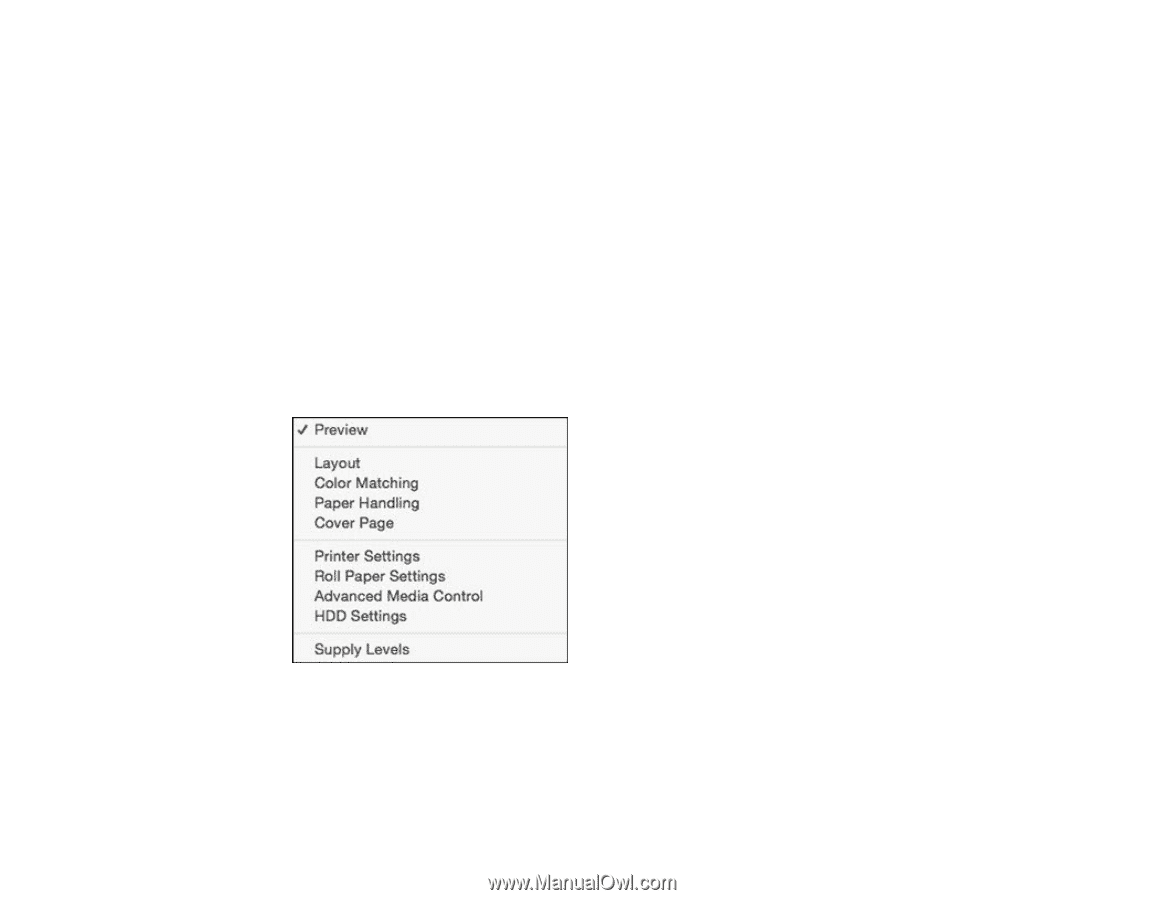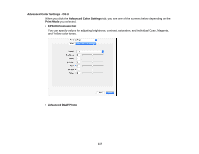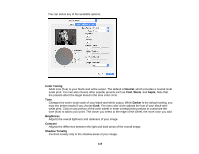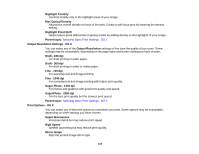Epson SureColor P7000 Standard Edition User Manual - Page 114
Paper Size, Borderless, Output Resolution, Fine - 360 dpi, Paper Handling, Orientation
 |
View all Epson SureColor P7000 Standard Edition manuals
Add to My Manuals
Save this manual to your list of manuals |
Page 114 highlights
6. Select the size of the paper you loaded as the Paper Size setting. • To print a borderless photo, select the Borderless checkbox or a paper size with a Borderless option. You can also create a custom paper size, but the highest available Output Resolution setting is limited to Fine - 360 dpi. • To print on roll paper, select a roll paper size or one with a Borderless option. Note: For roll paper, make sure the maximum width of your photo is set to 24 or 44 inches to fit in the width of your roll paper (set the margins to 0 in your application software). Note: You can reduce or enlarge the size of the printed image by selecting Paper Handling from the pop-up menu and selecting a scaling option. 7. Choose portrait or landscape as the Orientation setting. 8. Select any application-specific settings that appear on the screen, such as those shown in the image above for the Preview application. 9. Select Printer Settings from the pop-up menu. Note: In certain programs, you may need to select Advanced before you can select Printer Settings. For more information about printer settings, click the ? button. 114