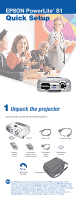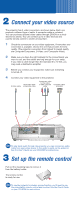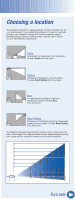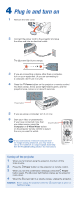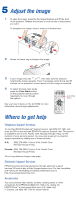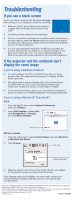Epson V11H128020 Quick Start - Page 6
Troubleshooting
 |
UPC - 010343847408
View all Epson V11H128020 manuals
Add to My Manuals
Save this manual to your list of manuals |
Page 6 highlights
Troubleshooting If you see a blank screen If you see a blank screen or the No signal message after turning on your notebook, check the following: Make sure the power light on the projector is green and not flashing and the lens cover is off. Try turning off the notebook and restarting it. No signal ( ? Help) If you've connected more than one computer and/or video source, you may need to press the Source button on top of the projector to select your video source. (Allow a few seconds for the projector to sync up after pressing it.) If you're using Windows®, hold down the Fn key and press the function key that lets you display on an external monitor. It may have an icon such as , or it may be labelled CRT/LCD. Allow a few seconds for the projector to sync up after pressing it. If the projector and the notebook don't display the same image If you're using a Windows notebook: On most systems, the or CRT/LCD key lets you toggle between the LCD screen and the projector, or display on both at the same time. You might need to use the Display utility in the Control Panel to enable both the LCD screen and external monitor port. Check your notebook's manual or online help for details. If you have dual monitor support, you may need to uncheck the option to extend your Windows desktop in the Display Properties. If you're using a Macintosh® PowerBook®: OS X 1. From the Apple® menu, select System Preferences, then click Displays. 2. Select VGA Display or Color LCD, click Arrangement or Arrange, and click Mirror Displays. Click here OS 9.x or earlier 1. From the Apple menu, select Control Panels, then click Monitors or Monitors and Sound. 2. Click Arrange. Click here Drag one monitor icon on top of the other 3. Drag one monitor icon on top of the other. This lets you display on the projector screen as well as the LCD screen. If the Arrange option isn't available, you may need to select one of the Simulscan resolution settings. See your computer's help for instructions. EPSON is a registered trademark of SEIKO EPSON CORPORATION. PowerLite and PrivateLine are registered trademarks and EPSON Store is a service mark of Epson America, Inc. General Notice: Other product names used herein are for identification purposes only and may be trademarks of their respective owners. EPSON disclaims any and all rights in those marks. Copyright © 2003 by Epson America, Inc. 6/03 Printed in China CPD-16290R1