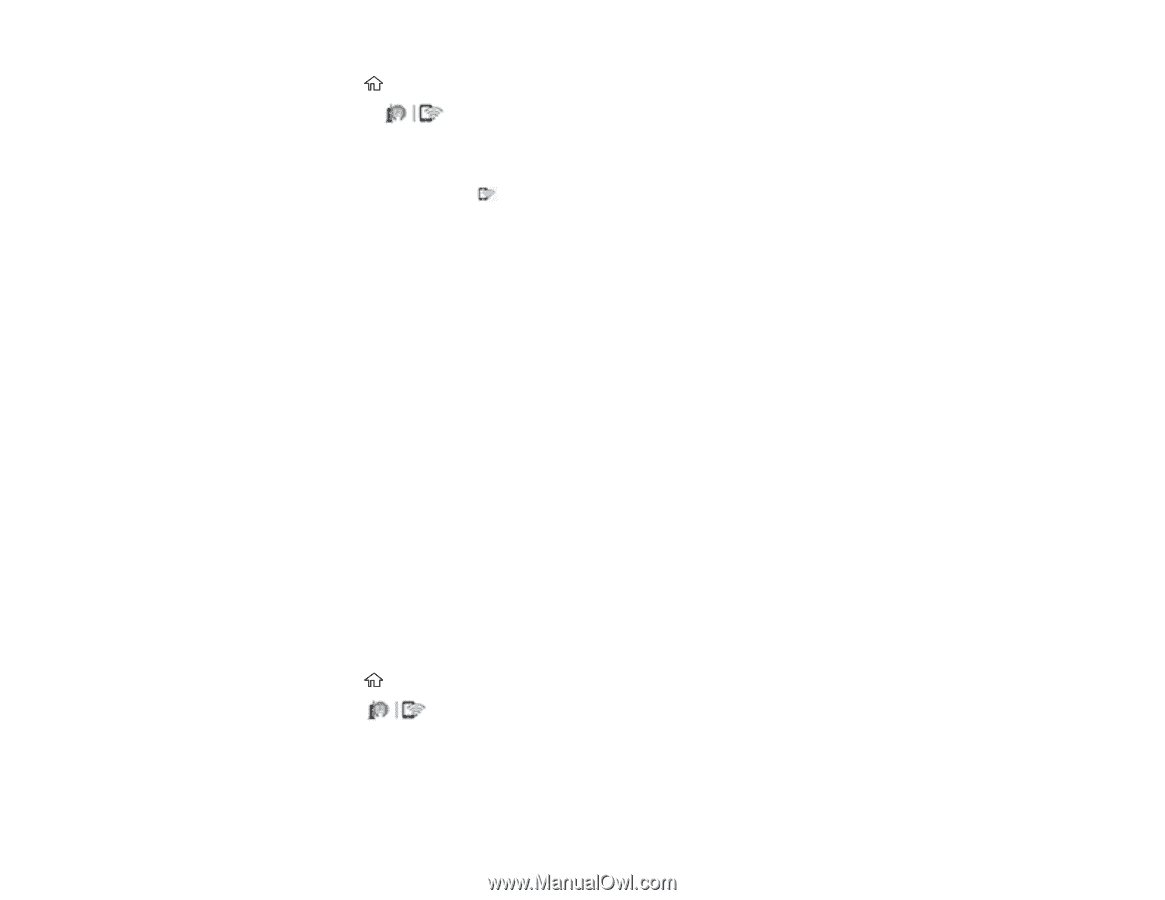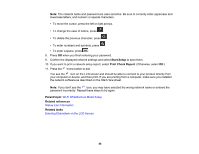Epson WF-3720 Users Guide - Page 51
Wi-Fi Protected Setup (WPS), Using WPS to Connect to a Network
 |
View all Epson WF-3720 manuals
Add to My Manuals
Save this manual to your list of manuals |
Page 51 highlights
7. Press the home button to exit. You see the icon on the LCD screen and should be able to connect to your product directly from your computer or device, and then print. If you are printing from a computer, make sure you installed the network software as described on the Start Here sheet. Note: If you don't see the icon on the LCD screen, you may have selected the wrong network name or entered the password incorrectly. Repeat these steps to try again. Parent topic: Wi-Fi Direct Mode Setup Related references Status Icon Information Related tasks Entering Characters on the LCD Screen Wi-Fi Protected Setup (WPS) If your network uses a WPS-enabled wireless router or access point, you can quickly connect your product to the network using Wi-Fi Protected Setup (WPS). Note: To check if your router is WPS-enabled, look for a button labeled WPS on your router or access point. If there is no hardware button, there may be a virtual WPS button in the software for the device. Check your network product documentation for details. Using WPS to Connect to a Network Parent topic: Wi-Fi or Wired Networking Using WPS to Connect to a Network If you have a WPS-enabled wireless router or access point, you can use Wi-Fi Protected Setup (WPS) to connect your product to the network. 1. Press the home button, if necessary. 2. Press the icon. 51