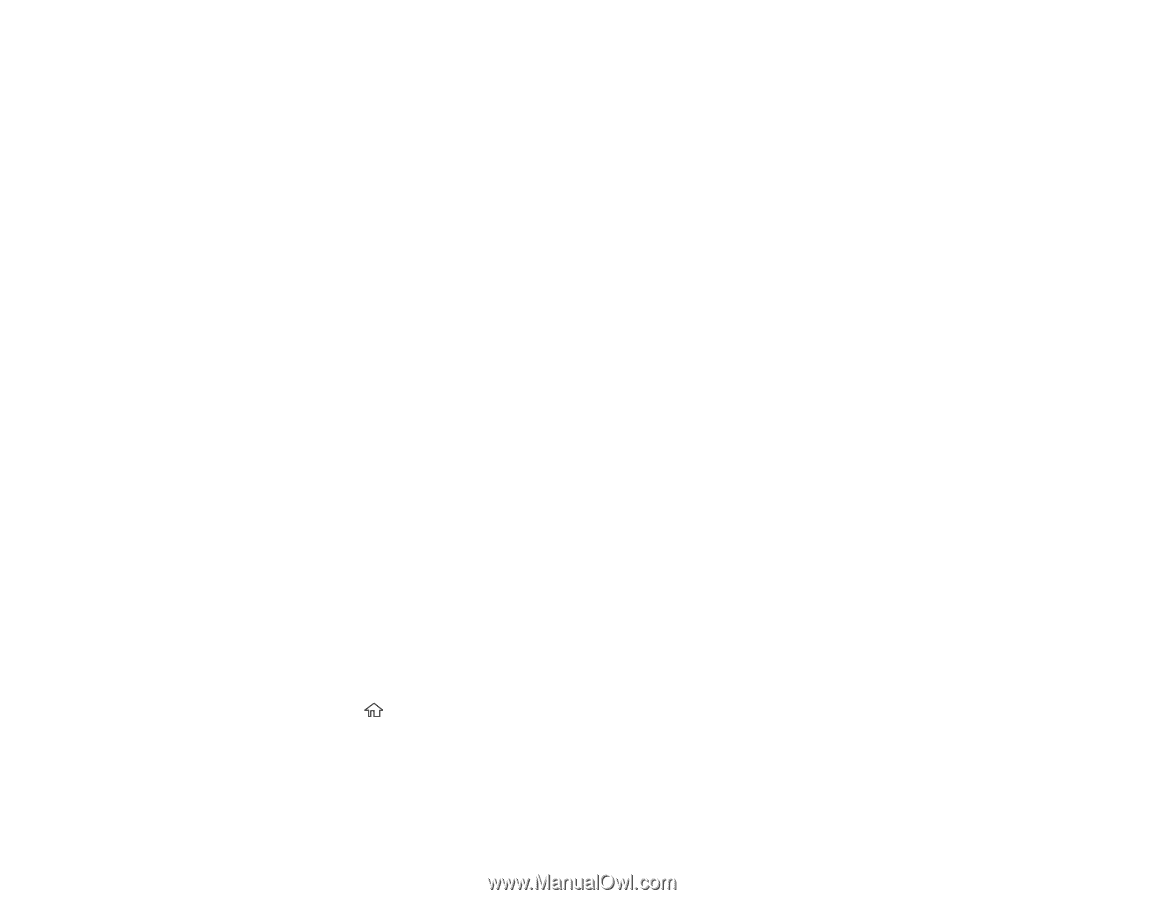Epson WF-4730 Users Guide - Page 35
Epson Connect Solutions for Smartphones, Tablets, and More, Setting Up Epson Connect Services
 |
View all Epson WF-4730 manuals
Add to My Manuals
Save this manual to your list of manuals |
Page 35 highlights
1. Print a network status sheet. 2. Locate the IP address for your product that is listed on the network status sheet. 3. On a computer or other device connected to the same network as your product, open a web browser. 4. Enter your product's IP address into the address bar. You see the available Web Config utility options. Parent topic: Product Basics Epson Connect Solutions for Smartphones, Tablets, and More Use your smartphone, tablet, or computer to print and scan documents, photos, emails, and web pages from your home, office, or even across the globe. Print from anywhere with these Epson Connect solutions: • Epson Email Print • Epson iPrint Mobile App • Epson Remote Print Scan and send a file as an email or upload it to an online service directly from your Epson product with Epson Scan to Cloud or the Epson iPrint Mobile App. Setting Up Epson Connect Services Using Epson Email Print Using the Epson iPrint Mobile App Using Epson Remote Print Using Epson Scan to Cloud Parent topic: Product Basics Setting Up Epson Connect Services If you did not activate your product's email address for use with Epson Connect when you set up your product, you can activate it using the product control panel. 1. Press the home button, if necessary. 2. Select Settings. 3. Select General Settings. 35