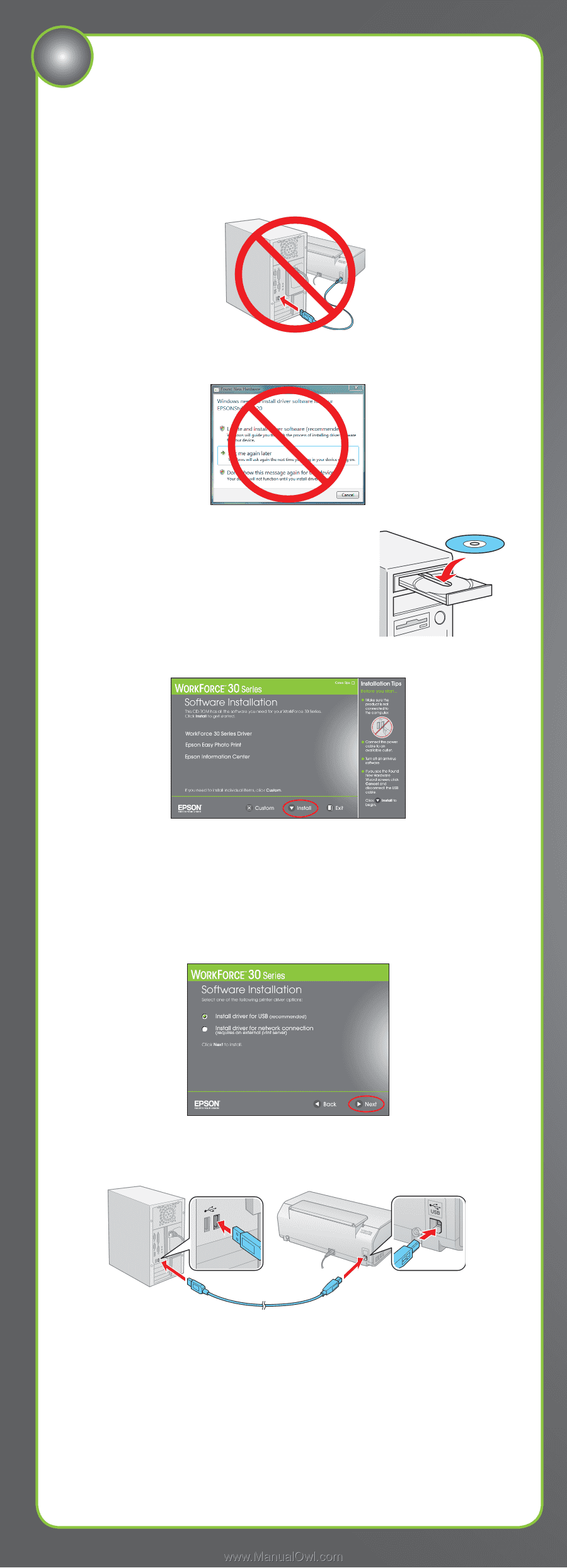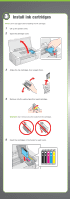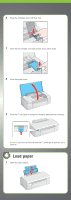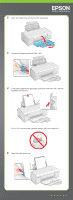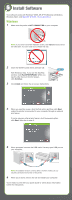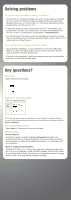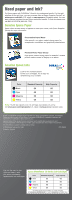Epson WorkForce 30 Start Here - Page 5
Install Software, Windows
 |
UPC - 010343868267
View all Epson WorkForce 30 manuals
Add to My Manuals
Save this manual to your list of manuals |
Page 5 highlights
5 Install Software Your software works with Windows® 2000, XP, XP Professional x64 Edition, Windows Vista®, and Mac OS® X 10.3.9, 10.4.x, and 10.5.x. Windows 1 Make sure the printer is NOT CONNECTED to your computer. Note: If you see a Found New Hardware screen, click Cancel and disconnect the USB cable. You can't install your software that way. 2 Insert the WorkForce 30 Series software CD. With Windows Vista, if you see the AutoPlay window, click Run EPSETUP.EXE. When you see the User Account Control screen, click Continue. 3 Click Install and follow the on-screen instructions. 4 When you see this screen, click the first option and then click Next, unless the printer is connected to your computer through an external print server. If you're using an external print server, click the second option, click Next, then skip to step 6. 5 When prompted, connect the USB cable. Use any open USB port on your computer. Note: If installation doesn't continue after a moment, make sure you securely connected and turned on the printer. 6 When you're done, remove the CD and restart your computer. You're ready to print! See your Quick Guide or online Epson Information Center for instructions.