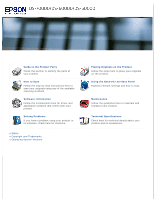Epson WorkForce DS-50000 User Manual
Epson WorkForce DS-50000 Manual
 |
View all Epson WorkForce DS-50000 manuals
Add to My Manuals
Save this manual to your list of manuals |
Epson WorkForce DS-50000 manual content summary:
- Epson WorkForce DS-50000 | User Manual - Page 1
User's Guide Guide to the Product Parts Check this section to identify the parts of your product. How to Scan Follow the step-by-step instructions here to scan your originals using any of the available scanning methods. Software Information Follow the introductions here for driver and application - Epson WorkForce DS-50000 | User Manual - Page 2
Home > Guide to the Product Parts Guide to the Product Parts Product Parts Light Button - Epson WorkForce DS-50000 | User Manual - Page 3
Home > Placing Originals on the Product Placing Originals on the Product Loading Documents in the Automatic Document Feeder (ADF) Placing Documents on the Document Glass Placing Thick Documents on the Document Glass - Epson WorkForce DS-50000 | User Manual - Page 4
Button Scanning Using Document Capture Pro (for Windows) Scanning Using Epson Scan (for Mac OS X) Various Types of Scanning Scanning to SharePoint or Cloud Service (for Windows) Scanning Multiple Documents to Separate Files (for Windows) Assigning a Specified Scanning Setting to a Program Adjusting - Epson WorkForce DS-50000 | User Manual - Page 5
Home > Using the Network Interface Panel Using the Network Interface Panel Panel parts Installing the Network Interface Panel Setting Up Client Computers with Epson Scan Settings Scanning Over a Network Scanning from the Panel - Epson WorkForce DS-50000 | User Manual - Page 6
Home > Software Information Software Information Document Capture Pro (for Windows) Epson Scan Driver (for Mac OS X) Another Scanning Software Checking and Installing Your Software Uninstalling Your Software - Epson WorkForce DS-50000 | User Manual - Page 7
Home > Maintenance Maintenance Cleaning the Product Replacing the Roller Assembly Kit Power Off Timer Setting Transporting the Product - Epson WorkForce DS-50000 | User Manual - Page 8
Troubleshooting Problems Indicated by Messages on the LCD Panel or Status Light Problems When Starting a Scan Problems When Feeding Paper (For Automatic Document Feeder) Problems With Scanning Time Problems With Scanned Images Problems Remain After Trying All Solutions Where To Get Help EPSON - Epson WorkForce DS-50000 | User Manual - Page 9
Home > Technical Specifications Technical Specifications System Requirements Product Specifications - Epson WorkForce DS-50000 | User Manual - Page 10
, and follow all warnings and instructions marked on the product. Place the product on a flat, stable surface that extends beyond the base of the product in all directions. If you place the product by the wall, leave more than 10 cm (4 inches) between the back of the product and the wall. The - Epson WorkForce DS-50000 | User Manual - Page 11
except as specifically explained in the product's guides. Do power cord, and refer servicing to qualified service personnel under the following conditions are not covered by the operating instructions.) Unplug the product and the power product. WARNING for United States users: The cords included with - Epson WorkForce DS-50000 | User Manual - Page 12
etc.), monthly passes, concession tickets, etc. Passports, driver's licenses, warrants of fitness, road passes, food stamps, copyrighted materials Epson encourages each user to be responsible and respectful of the copyright laws when using any EPSON product. software included with this product. Top - Epson WorkForce DS-50000 | User Manual - Page 13
of Sam Leffler and Silicon Graphics may not be used in any advertising or publicity relating to the software without the specific, prior written permission of Sam Leffler and Silicon Graphics. THE SOFTWARE IS PROVIDED "AS-IS" AND WITHOUT WARRANTY OF ANY KIND, EXPRESS, IMPLIED OR OTHERWISE, INCLUDING - Epson WorkForce DS-50000 | User Manual - Page 14
code above, please see the "Where To Get Help" of this User's Guide, and contact the customer support of your region. You shall comply with the license terms of each open source software program. 3) The open source software programs are WITHOUT ANY WARRANTY; without even the implied warranty of - Epson WorkForce DS-50000 | User Manual - Page 15
System Versions In this manual, the following abbreviations are used. Windows refers to Windows 7, Vista, XP, and XP x64. Windows 7 refers to Windows 7 Home Basic, Windows 7 Home Premium, Windows 7 Professional, and Windows 7 Ultimate. Windows Vista refers to Windows Vista Home Basic Edition - Epson WorkForce DS-50000 | User Manual - Page 16
Home > Guide to the Product Parts Product Parts Note: The illustrations used in this guide are of the Auto Document Feeder scanner (shown on the left). Use all the items that came with your product. a. power button b. Wake Up/Sleep button c. Ready light d. Error light e. start button f. Stop button - Epson WorkForce DS-50000 | User Manual - Page 17
a. Automatic Document Feeder (ADF) b. ADF cover c. edge guides d. ADF input tray e. ADF output tray f. control panel a. document cover b. document glass c. carriage (in the document glass) Note: Do not remove the document mat located on the underside of the document cover. - Epson WorkForce DS-50000 | User Manual - Page 18
a. USB port b. AC inlet c. transportation lock lever a. Power cord b. USB cable a. Pickup roller b. Separation roller - Epson WorkForce DS-50000 | User Manual - Page 19
Flashing Flashing On Flashing On Off Ready to scan images. Initializing or scanning. Updating firmware. Meaning An error has occurred. Problems Indicated by Messages on the LCD Panel or Status Light Recovering firmware. The product is in sleep mode. Press the product. The product is off. button - Epson WorkForce DS-50000 | User Manual - Page 20
Changes to Sleep mode. Press again to return the scanner to ready status. Lets you start scan. Cancels scanning. You can customize button controls from Document Capture Pro (for Windows) and Epson Event Manager (for Mac OS X). Document Capture Pro (for Windows) Epson Event Manager (for Mac OS X) - Epson WorkForce DS-50000 | User Manual - Page 21
Only load documents that meet the following specifications into the product. Paper size A3 B4 A4 Letter Legal B5 A5 B6 A6 (Portrait) Measurements 297 x 420 mm (11.7 x 16.5 inches) 257 x 364 mm (10.1 x 14.3 inches) 210 x 297 mm (8.3 x 11.7 inches) 215.9 x 279.4 mm (8.5 x 11 inches) 215 - Epson WorkForce DS-50000 | User Manual - Page 22
. Remove any documents from the document glass. Make sure there is no dust on the glass before loading documents in the ADF. Slide the edge guides on the ADF input tray all the way outward. Place the first page of your document in the ADF input tray with the printed side - Epson WorkForce DS-50000 | User Manual - Page 23
: Do not load paper above the line just under the arrow mark on the edge guides. When loading a stack of paper, fan the paper to remove any paper powder, additional documents while the current document is being scanned. Document Capture Pro (for Windows) Epson Scan Driver (for Mac OS X) Top - Epson WorkForce DS-50000 | User Manual - Page 24
heavy objects on the document glass and do not press the glass with too much force. Note: The illustrations used in this guide are of the Auto Document Feeder scanner. Open the document cover. Place your document facedown on the document glass. Make sure the top of the document is against the - Epson WorkForce DS-50000 | User Manual - Page 25
may stick to the glass. Always keep the document glass clean. You can place documents up to 15 mm (0.6 inch) thick. Document Capture Pro (for Windows) - Epson WorkForce DS-50000 | User Manual - Page 26
Epson Scan Driver (for Mac OS X) - Epson WorkForce DS-50000 | User Manual - Page 27
heavy objects on the document glass and do not press the glass with too much force. Note: The illustrations used in this guide are of the Auto Document Feeder scanner. Follow these steps to scan a large or thick document on the document glass: Place a large or thick document facedown on the document - Epson WorkForce DS-50000 | User Manual - Page 28
as you scan. You can place documents up to 15 mm (0.6 inch) thick. When scanning a book, you can perform Book Spine Correction (Windows only) using the Epson Scan driver's function. For more information, see the Epson Scan help. Document Capture Pro (for Windows) Epson Scan Driver (for Mac OS X) - Epson WorkForce DS-50000 | User Manual - Page 29
Home > How to Scan Scanning from the Button Place your original(s). Loading Documents in the Automatic Document Feeder (ADF) Placing Documents on the Document Glass Placing Thick Documents on the Document Glass Press the button. The scanned image is saved to the folder you specified. - Epson WorkForce DS-50000 | User Manual - Page 30
Glass Start Document Capture Pro. Document Capture Pro (for Windows) Click Scan. Select settings in the Main Settings window, and then click Scan. Click Detailed Settings to make more detailed image adjustments using the "Epson Scan" scanner driver. The document is scanned and displayed as an image - Epson WorkForce DS-50000 | User Manual - Page 31
Make settings on the Save As window or the Print Settings window, and then click OK. Note: Selecting Apply job separation on the Save As window activates the function to sort the documents into separate files by detecting blank pages or barcodes in your scanned images. The scanned image is saved - Epson WorkForce DS-50000 | User Manual - Page 32
scanning methods in Office Mode. You can use other modes as necessary. See help for details on Epson Scan. Note: Do not use the Fast User Switching function while using your scanner. Place your original(s). Loading Documents in the Automatic Document Feeder (ADF) Placing Documents on the Document - Epson WorkForce DS-50000 | User Manual - Page 33
the ejected page into the ADF and then scan. Adjust brightness, and other image quality settings. See help for details on Epson Scan. Click Scan. In File Save Settings window, select the Type setting and click OK. Note: If the Show this dialog box before next scan check box is not selected - Epson WorkForce DS-50000 | User Manual - Page 34
of Document Capture Pro, click the destination icon. See help for details on Document Capture Pro. Make settings on the Save As window, and then click OK. On the settings window, enter the server's Address, User Name, and Password, and then click OK. The image is uploaded to the target server. - Epson WorkForce DS-50000 | User Manual - Page 35
to separate the data. Start Document Capture Pro and scan your document. Scanning Using Document Capture Pro (for Windows) steps 2 to 6 Select Apply job separation on the Save As window, and then click Separation Settings. Select the separation method and the method for specifying the folder name on - Epson WorkForce DS-50000 | User Manual - Page 36
Windows For Mac OS X By registering a specific scanning operation to a scanner button, you can perform that operation by simply pressing the scanner button. In Windows want to assign. Then click OK. Click OK on the Job Management window. Scanning from the Button Top For Mac OS X In Mac OS X, a - Epson WorkForce DS-50000 | User Manual - Page 37
On the window displayed, select the scanner you want to use. Click the arrow in the list next to the action name, then select the action you want to assign. Then click Close. Note: Frequently used actions are registered in advance in Epson Event Manager. You can also customize the action by clicking - Epson WorkForce DS-50000 | User Manual - Page 38
Home > How to Scan Adjusting the Scanned Image Epson Scan offers a variety of settings for improving color, sharpness, contrast, and other aspects affecting image quality. Histogram Provides a graphical interface for adjusting highlight, shadow, and - Epson WorkForce DS-50000 | User Manual - Page 39
Descreening A ripple or cross-hatch pattern (known as moiré) may appear in a scanned image of a printed document. Color Restoration Restores the colors in faded photos automatically. Backlight Correction Removes shadows from photos that have too much background light. Dust Removal Removes - Epson WorkForce DS-50000 | User Manual - Page 40
Color Enhance Enhances the selected color. See help for details on Epson Scan. - Epson WorkForce DS-50000 | User Manual - Page 41
arrow buttons to select an item, and then press OK to confirm the selection. e start button Starts scanning. In a network environment, the button on the scanner works the same way as clicking Scan in the Document Capture Pro or Epson Scan window. - Epson WorkForce DS-50000 | User Manual - Page 42
(B12B808411) to enable direct control of all of the features of your scanner in a network environment. You can download the User's Guide for the Network Interface Panel from the following website. After setting up the Network Interface Panel. Setting Up Client - Epson WorkForce DS-50000 | User Manual - Page 43
Panel from your network administrator. Start Epson Scan Settings. Windows: Start > All Programs or Programs > EPSON > EPSON Scan > EPSON Scan Settings Mac OS X: Select Applications > EPSON Software > EPSON Scan Settings. Select your scanner from the Select Scanner drop-down list. Select Network - Epson WorkForce DS-50000 | User Manual - Page 44
Interface Panel's IP address under Search for addresses, or select Enter address and type in the address. Then click OK. In the Epson Scan Settings window, click Test to check the connection. If everything works properly, you see a successful connection message appears. Click OK to save the settings - Epson WorkForce DS-50000 | User Manual - Page 45
Scan on the Document Capture Pro Main window. Adjust settings in the Main Settings window, and then click Scan. Top For Mac OS X Turn on your scanner and the client computer. Place your original(s) on the document glass or ADF. Start Epson Scan. Epson Scan Driver (for Mac OS X) Select your desired - Epson WorkForce DS-50000 | User Manual - Page 46
Click Scan. Top - Epson WorkForce DS-50000 | User Manual - Page 47
computer. Place your original(s) on the document glass or Automatic Document Feeder (ADF). Press the OK button on the panel. The scanner searches for an available Windows-based computer running Document Capture Pro. Select the computer you want to send the data to, and then press the OK button - Epson WorkForce DS-50000 | User Manual - Page 48
Information Document Capture Pro (for Windows) How to start How to access the help This software allows you to perform various tasks with Select the start button icon or Start > All Programs or Programs > Epson Software > Document Capture Pro. Top How to access the help Select Help from the menu at - Epson WorkForce DS-50000 | User Manual - Page 49
This software lets you control all aspects of scanning. You can use this as a standalone scanning program or use it with another TWAIN-compliant scanning program. How to start Select Applications > Epson Software > EPSON Scan. Top How to access the help Click the Help button on the Epson Scan driver - Epson WorkForce DS-50000 | User Manual - Page 50
It makes scanning your projects even quicker. How to start Select Applications > Epson Software, and double-click the Event Manager icon. How to access the help Select Help ABBYY FineReader help for detailed instructions. Note: ABBYY FineReader may not be included in some countries. How to start - Epson WorkForce DS-50000 | User Manual - Page 51
Windows: Select the start button or Start > All Programs or Programs > ABBYY FineReader folder > ABBYY FineReader. Mac OS X: Select Applications and double-click ABBYY FineReader. Top - Epson WorkForce DS-50000 | User Manual - Page 52
functions described in this User's Guide, you need to install the following software. Epson Driver and Utilities Document Capture Pro (for Windows) Epson Event Manager (for Mac OS X) Follow the steps below to check that the software is installed on your computer. For Windows Do one of the following - Epson WorkForce DS-50000 | User Manual - Page 53
prompted. Top - Epson WorkForce DS-50000 | User Manual - Page 54
displayed. Uninstall the software. Windows 7: Click Uninstall/Change. Windows Vista: Click Uninstall/Change, and then click Continue in the User Account Control window. Windows XP: Click Change/Remove. When the confirmation window appears, click Yes. Follow the on-screen instructions. In some cases - Epson WorkForce DS-50000 | User Manual - Page 55
on to a Computer Administrator account. You cannot uninstall programs if you log on as a Limited account user. To uninstall Epson Scan, insert your Epson CD. Open the EPSON folder, then open the Common folder. Double-click Epson Scan Uninstaller and follow the instructions to remove the driver. Top - Epson WorkForce DS-50000 | User Manual - Page 56
Home > Maintenance Cleaning the Product To keep your product operating at its best, clean it periodically using the following procedure. Important: Do not press the glass surface of the document glass with any force. Be careful not to scratch or damage the glass surface of the document glass, and do - Epson WorkForce DS-50000 | User Manual - Page 57
Do not spray glass cleaner directly on the glass surface. Clean the document cover if it gets dirty. Open the Automatic Document Feeder (ADF) cover and use a soft, dry, clean cloth to clean the roller and the interior of the ADF. Important: - Epson WorkForce DS-50000 | User Manual - Page 58
Do not touch the part shown in the illustration below. - Epson WorkForce DS-50000 | User Manual - Page 59
100,000 pages. Removal part Roller Assembly Kit Part number B12B813501 To replace the Roller Assembly Kit, follow the steps below. Turn off the scanner. Number of scanning 100,000 Remove all paper from the input tray. Unplug the power cord from the product. Open the Automatic Document Feeder - Epson WorkForce DS-50000 | User Manual - Page 60
Slide and remove the installed pickup roller. Attach the new pickup roller to the correct position. Important: Do not touch the surface of the roller. Close the pickup roller cover. Press in the hooks on both sides of the separation roller cover, and then open the cover. - Epson WorkForce DS-50000 | User Manual - Page 61
Grip the shaft of the separation roller, lift it up, and then remove the separation roller. Attach the new separation roller to the correct position. - Epson WorkForce DS-50000 | User Manual - Page 62
separation roller cover. Close the ADF cover. Plug the power cord, and then turn on the scanner. Start Epson Scan Settings. Windows: Start > All Programs or Programs > EPSON > EPSON Scan > Epson Scan Settings Mac OS X: Select Applications > EPSON Software > EPSON Scan Settings. Click Maintenance. - Epson WorkForce DS-50000 | User Manual - Page 63
Click Reset, and then click OK. Important: Make sure you reset the counter after replacing the Roller Assembly Kit. - Epson WorkForce DS-50000 | User Manual - Page 64
adjust the time before power management is applied, if your scanner is connected to your computer using a USB connection. Any Start Epson Scan Settings. Windows: Start > All Programs or Programs > EPSON > EPSON Scan > EPSON Scan Settings Mac OS X: Select Applications > EPSON Software > EPSON Scan - Epson WorkForce DS-50000 | User Manual - Page 65
from the product. Return the protective material to the position shown in the following illustration. Slide the transportation lock lever on the left of the scanner to the locked position to secure the - Epson WorkForce DS-50000 | User Manual - Page 66
Attach the packing materials that came with the product, then repack the product in its original box or a similar box that fits the product snugly. - Epson WorkForce DS-50000 | User Manual - Page 67
the product and turn it on again. If the problem is not solved, the product may be malfunctioning, or the light source in the scanner unit may need to be replaced. Contact Epson for support. Make sure the transportation lock has been released. Contact Epson for support if you cannot clear the error. - Epson WorkForce DS-50000 | User Manual - Page 68
. If the light source has reached the end of its service life, it must be replaced by a professional. For details, contact Epson for support. EPSON Technical Support Mac OS X For Macintosh computers with Intel CPUs, the scanner driver you are using may not operate correctly if other incompatible - Epson WorkForce DS-50000 | User Manual - Page 69
button in the Windows Security Alert window during or after installation of the Epson Software, unblock Epson Event Manager. How to unblock Epson Event Manager Mac OS X: Make sure you are logged on as the user who installed the scanning software. Other users must first start Epson Scanner Monitor in - Epson WorkForce DS-50000 | User Manual - Page 70
is selected in the Program or port list. Windows XP: Click the Exceptions tab, and then confirm that the check box for EEventManager Application is selected in the Programs and Services list. Click OK. Top Using scanning software other than Epson Scan driver If you are using any TWAIN-compliant - Epson WorkForce DS-50000 | User Manual - Page 71
Home > Solving Problems Problems When Feeding Paper (For Automatic Document Feeder) The load unsupported paper, the product may feed more than one sheet of paper at a time. Document specifications Clean the product. Cleaning the Product Replacing the Roller Assembly Kit Top The paper jams in the - Epson WorkForce DS-50000 | User Manual - Page 72
Open the ADF cover. Lift the ADF input tray and slowly turn the dial to remove the jammed paper. If most of the paper has been ejected to the ADF input tray, remove the jammed paper while turning the dial. Important: Remove the paper carefully. If the paper is removed with too much force, the - Epson WorkForce DS-50000 | User Manual - Page 73
After you have removed the paper, close the ADF cover. Note: If you load unsupported papers, the product may feed more than one sheet of paper at a time. Document specifications You may need to clean the interior of the product. Cleaning the Product Top - Epson WorkForce DS-50000 | User Manual - Page 74
Home > Solving Problems Problems With Scanning Time Computers with Hi-Speed external USB ports can scan faster than those with external USB ports. If you are using a Hi-Speed - Epson WorkForce DS-50000 | User Manual - Page 75
Home > Solving Problems Problems With Scanned Images Scan quality is unsatisfactory The scanning Type is Black&White, select Threshold setting as the image quality setting from the scanning software. Increase the resolution setting. Characters are not recognized when converted into editable text (OCR - Epson WorkForce DS-50000 | User Manual - Page 76
Select Descreening as the image quality setting. Try changing the Resolution setting. Uneven color, smears, dots, or straight lines appear in your image Clean the product. Cleaning the Product Top The scanning area or direction is unsatisfactory The edges of your original are not scanned Move the - Epson WorkForce DS-50000 | User Manual - Page 77
Home > Solving Problems Problems Remain After Trying All Solutions If you have tried all the solutions and have not solved the problem, reset the Epson Scan settings. Start Epson Scan, click Configuration, select the Other tab, and then click Reset All. - Epson WorkForce DS-50000 | User Manual - Page 78
Problems EPSON Technical Support Internet Support Visit Epson's support website at www.epson.com/support (U.S.) or www.epson.ca/support (Canada) and select your product for solutions to common problems. You can download drivers and documentation, get FAQs and troubleshooting advice, or e-mail Epson - Epson WorkForce DS-50000 | User Manual - Page 79
Home > Solving Problems ABBYY FineReader (408) 457-9777 www.abbyy.com [email protected] Top - Epson WorkForce DS-50000 | User Manual - Page 80
system, including the video card, display monitor, and software. See your system documentation for details.) Top For Mac OS X System Interface Display Note: Mac OS X v10.5.x, 10.6.x, 10.7.x, or 10.8.x. Fast User Switching on Mac OS X is not supported. Macintosh USB Color monitor with 800 x 600 - Epson WorkForce DS-50000 | User Manual - Page 81
and approvals Note: Specifications are subject to change without notice. General Scanner type Photoelectric device Effective Interface Light source Note: Flatbed color Color CCD line sensor 7,020 x 10,200 pixels at 600 dpi 297 x 432 mm (A3 or 11 x 17 inches size) Face-up loading Face-down ejection - Epson WorkForce DS-50000 | User Manual - Page 82
Operating Storage Humidity Operating Storage Operating conditions 5 to 35 C (41 to 95 F) -25 to 60 C (-13 to 140 F) 10 to 80%, without condensation 10 to 85%, without condensation Ordinary office or home conditions. Avoid operating the product in direct sunlight, near a strong light source, or - Epson WorkForce DS-50000 | User Manual - Page 83
Revision 2.0 Full Speed mode (12 Mbits per second) and Hi-Speed mode (480 Mbits per second) of Universal Serial Bus Specification Revision 2.0. One Type B port Top Standards and approvals U.S. model: Safety EMC European model: Low Voltage Directive 2006/95/EC EMC Directive 2004/108/EC Australian

User’s Guide
Guide to the Product Parts
Check this section to identify the parts of
your product.
Placing Originals on the Product
Follow the steps here to place your originals
on the product.
How to Scan
Follow the step-by-step instructions here to
scan your originals using any of the available
scanning methods.
Using the Network Interface Panel
Explains network settings and how to scan.
Software Information
Follow the introductions here for driver and
application software that comes with your
product.
Maintenance
Follow the guidelines here to maintain and
transport your product.
Solving Problems
If you have a problem using your product or
its software, check here for solutions.
Technical Specifications
Check here for technical details about your
product and its accessories.
Safety
Copyright and Trademarks
Operating System Versions