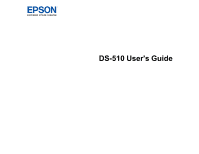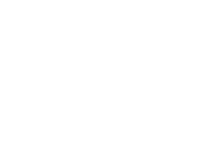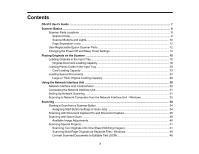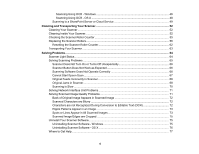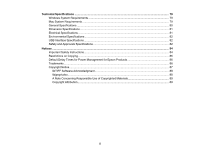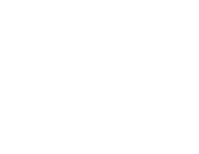Epson WorkForce DS-510 User Manual
Epson WorkForce DS-510 Manual
 |
View all Epson WorkForce DS-510 manuals
Add to My Manuals
Save this manual to your list of manuals |
Epson WorkForce DS-510 manual content summary:
- Epson WorkForce DS-510 | User Manual - Page 1
DS-510 User's Guide - Epson WorkForce DS-510 | User Manual - Page 2
- Epson WorkForce DS-510 | User Manual - Page 3
Contents DS-510 User's Guide ...7 Scanner Basics...8 Scanner Parts Locations ...8 Scanner Parts...8 Scanner Buttons and Lights...10 Page Separation Lever...12 User Replaceable Epson Scanner Parts 12 Changing the Power Off and Sleep Timer Settings 13 Placing Originals on the Scanner ...15 Loading - Epson WorkForce DS-510 | User Manual - Page 4
...64 Solving Scanning Problems ...65 Scanner Does Not Turn On or Turns Off Unexpectedly 66 Scanner Button Does Not Work as Expected 66 Scanning Software Does Not Operate Correctly 66 Cannot Start Epson Scan ...67 Original Feeds Incorrectly in Scanner 68 Original Jams in Scanner...68 Scanning is - Epson WorkForce DS-510 | User Manual - Page 5
Technical Specifications ...79 Windows System Requirements ...79 Mac System Requirements ...79 General Specifications ...80 Dimension Instructions...84 Restrictions on Copying ...86 Default Delay Times for Power Management for Epson Products 86 Trademarks ...86 Copyright Notice...87 libTIFF Software - Epson WorkForce DS-510 | User Manual - Page 6
- Epson WorkForce DS-510 | User Manual - Page 7
DS-510 User's Guide Welcome to the DS-510 User's Guide. For a printable PDF copy of this guide, click here. 7 - Epson WorkForce DS-510 | User Manual - Page 8
scanner. Scanner Parts Locations User Replaceable Epson Scanner Parts Changing the Power Off and Sleep Timer Settings Scanner Parts Locations See these sections to identify the parts on your scanner. Scanner Parts Scanner Buttons and Lights Page Separation Lever Parent topic: Scanner Basics Scanner - Epson WorkForce DS-510 | User Manual - Page 9
1 Scanner cover 2 Page separation lever 3 Edge guides 4 Input tray extension 5 Input tray 6 Cover open lever 7 Output tray 8 Output tray extension 1 Kensington security slot 2 USB port 3 Power inlet 9 - Epson WorkForce DS-510 | User Manual - Page 10
1 AC adapter 2 Power cord 3 USB cable Parent topic: Scanner Parts Locations Scanner Buttons and Lights Buttons 1 The power button 2 The stop button 3 The start button 10 - Epson WorkForce DS-510 | User Manual - Page 11
Lights 1 The ! error light 2 The Ready light Parent topic: Scanner Parts Locations 11 - Epson WorkForce DS-510 | User Manual - Page 12
separation lever in this position when scanning standard single- or multiple-page documents to prevent paper jams. Parent topic: Scanner Parts Locations Related tasks Loading Originals in the Input Tray Loading Plastic Cards in the Input Tray Loading Special Documents User Replaceable Epson Scanner - Epson WorkForce DS-510 | User Manual - Page 13
Network interface unit Carrier sheet Roller assembly kit Part number B12B808441 B12B813431 B12B813561 Parent topic: Scanner Basics Changing the Power Off and Sleep Timer Settings You can use the Epson Scan Settings utility to change the time period before the scanner enters sleep mode and turns - Epson WorkForce DS-510 | User Manual - Page 14
Parent topic: Scanner Basics 14 - Epson WorkForce DS-510 | User Manual - Page 15
Placing Originals on the Scanner Follow the instructions here to place your originals on the scanner. Caution: Do not place anything on top of your scanner or use its cover as a writing surface to avoid damaging it. Loading Originals in the Input Tray Loading Plastic Cards in the Input Tray Loading - Epson WorkForce DS-510 | User Manual - Page 16
3. Slide the input tray edge guides all the way out. 4. Check to make sure that the page separation lever is in the position shown here. Note: To prevent paper jams, keep the lever in this position for most types of documents. 16 - Epson WorkForce DS-510 | User Manual - Page 17
a multi-page document, fan your stack of originals and tap them gently on a flat surface to even the edges. 6. Slide your originals into the input tray as shown until they meet resistance. Make sure the printed side is face down and top edge first. Note: If you are loading a paper business card - Epson WorkForce DS-510 | User Manual - Page 18
7. Slide the edge guides against the edges of the original. Original Document Loading Capacity Parent topic: Placing Originals on the Scanner Related references Page Separation Lever Related topics Scanning Original Document Loading Capacity You can load original documents that meet these - Epson WorkForce DS-510 | User Manual - Page 19
mm]) B5 (7.2 × 10.1 inches [182 × 257 mm]) Business cards Paper weight 13 to 35 lb (50 to 130 g/m²) Paper type Plain paper Fine paper Recycled paper Loading capacity 13 lb ( originals in the scanner, or they may be damaged or may damage the scanner: • Thermal paper • Coated paper • Originals with - Epson WorkForce DS-510 | User Manual - Page 20
• Transparencies • Glossy originals Parent topic: Loading Originals in the Input Tray Loading Plastic Cards in the Input Tray You can load plastic cards that meet the card specifications in the input tray. 1. Open the input tray and pull up its extension. 2. Pull out the output tray and open its - Epson WorkForce DS-510 | User Manual - Page 21
3. Slide the input tray edge guides all the way out. 4. Load one plastic card horizontally in the input tray as shown, sliding it in until it meets resistance. Make sure the printed side is facedown and top edge first. 21 - Epson WorkForce DS-510 | User Manual - Page 22
Note: Do not load a plastic card vertically. 5. Slide the edge guides against the edges of the plastic card. 22 - Epson WorkForce DS-510 | User Manual - Page 23
: To prevent paper jams, make sure to set the separation lever back to its original position when scanning standard single- or multi-page documents. Card Loading Capacity Parent topic: Placing Originals on the Scanner Related references Page Separation Lever Related topics Scanning Card Loading - Epson WorkForce DS-510 | User Manual - Page 24
Loading direction Horizontal Note: Plastic cards with glossy surfaces may not scan properly. Parent topic: Loading Plastic Cards in the Input Tray Loading Special Documents You can load a single envelope or large, thick, or folded original in - Epson WorkForce DS-510 | User Manual - Page 25
3. Slide the input tray edge guides all the way out. 4. Do one of the following to load your original: • Load a large or thick original or an envelope in the input tray as shown. Make sure the printed side is facedown and top edge first. 25 - Epson WorkForce DS-510 | User Manual - Page 26
• For a folded original, fold and load the original as shown. Caution: Do not load the document with the open side facing down. 26 - Epson WorkForce DS-510 | User Manual - Page 27
carrier sheet, insert it in the center of the sheet with the printed side facedown and the top facing the arrow on the sheet. • If the sides to be scanned facing out. Position the right side of the original faceup with the top facing the arrow on the sheet. 5. Slide the original into the scanner - Epson WorkForce DS-510 | User Manual - Page 28
6. Slide the edge guides against the edges of the sheet. 7. Set the page separation lever to the position shown here. Note: To prevent paper jams, make sure to set the separation lever back to its original position when scanning standard single- or multi-page documents. 28 - Epson WorkForce DS-510 | User Manual - Page 29
references Page Separation Lever Related topics Scanning Large or Thick Original Loading Capacity You can load large, thick, or folded originals, or envelopes, that meet these specifications in your scanner. Note: You can load only one large, thick, or folded original, or envelope at a time. Paper - Epson WorkForce DS-510 | User Manual - Page 30
Panel Connecting the Network Interface Unit Setting Up Network Scanning Scanning to Network Computers from the Network Interface Unit - Windows Related references User Replaceable Epson Scanner Parts Network Interface Unit Control Panel 1 The power button (turns the unit on and off) 2 The LCD - Epson WorkForce DS-510 | User Manual - Page 31
You can set up network scanning to your scanner through the optional Epson Network Interface Unit. First connect the unit to your scanner and verify that they are working properly. Then follow the instructions here to set up computers for network scanning using the Epson Scan Settings utility. Note - Epson WorkForce DS-510 | User Manual - Page 32
You see a screen like this: 4. Do one of the following: • Under Search for addresses, select the IP address of your Network Interface Unit, and click OK. • Select the Enter address setting, type in the IP address or host name of your Network Interface Unit, and click OK. 5. Click the Test button to - Epson WorkForce DS-510 | User Manual - Page 33
Interface Unit. 3. On the LCD screen of the Network Interface Unit, select the computer you want to send the scanned file to and press the OK button. Note: If your scanner is part of a group, make sure to set the computer to the same group or it will not show up on the - Epson WorkForce DS-510 | User Manual - Page 34
but you can view or change them as necessary. 1. Make sure you installed the scanner software and connected the scanner to your computer or network. 2. Place an original in your scanner. 3. Press the start button. The image is scanned and saved to the folder you have specified. Note: If your product - Epson WorkForce DS-510 | User Manual - Page 35
-down menu. 7. Click OK. Parent topic: Starting a Scan from a Scanner Button Scanning with Document Capture Pro and Document Capture When you scan with Document Capture Pro (Windows) or Document Capture (OS X), the program automatically saves your scanned file on your computer in the folder you - Epson WorkForce DS-510 | User Manual - Page 36
You see a window like this: 2. Click the Scan icon. 36 - Epson WorkForce DS-510 | User Manual - Page 37
: Click Detailed Settings. Select any displayed scan settings you want to use and click OK. • OS X: Close the Scan window. Open the Scan menu at the top of the screen and select Displays the EPSON Scan Setup Screen. Click the Scan icon. Select any displayed scan settings you want to use and click - Epson WorkForce DS-510 | User Manual - Page 38
and select EPSON Scan under EPSON or EPSON Software. • Windows (other versions): Click or Start, and select All Programs or Programs. Select EPSON or EPSON Software and click EPSON Scan. • OS X: Open the Applications folder, open the Epson Software folder, and double-click the EPSON Scan icon. 38 - Epson WorkForce DS-510 | User Manual - Page 39
You see a window like this: 2. Select options for each of the scan settings on the screen. 3. If necessary, click the Preview button. Epson Scan previews your original, and displays the result in a separate Preview window. The scanner also ejects the page. 4. Reload the page in the scanner. 39 - Epson WorkForce DS-510 | User Manual - Page 40
you want to use. Before making adjustments, click the image or scan area in the Preview window. 6. Click Scan. You see the File Save Settings window. 7. Change any of the necessary file save settings and click OK. Epson Scan scans your original, and saves the file in the selected folder or opens - Epson WorkForce DS-510 | User Manual - Page 41
-Page Originals as Separate Files - Windows Convert Scanned Documents to Editable Text (OCR) Scanning to a SharePoint Server or Cloud Service Parent topic: Scanning Scanning Two Originals onto One Sheet (Stitching Images) You can scan both sides of a double-sided or folded original with Epson Scan - Epson WorkForce DS-510 | User Manual - Page 42
You see a window like this: 3. Do one of the following to access the Epson Scan settings: • Windows: Click the Scan icon, then click Detailed Settings. • OS X: Open the Scan menu at the top of the screen and select Displays the EPSON Scan Setup Screen. Click the Scan icon. 42 - Epson WorkForce DS-510 | User Manual - Page 43
You see an Epson Scan window like this: 4. Select Double-Sided as the Document Source setting. 5. Select the original document size as the Size setting. 6. Select one of the following as the Stitch Images setting: • Top&Bottom: Places the scanned images one above the other. • Left&Right: Places the - Epson WorkForce DS-510 | User Manual - Page 44
Binding Position (for Double-Sided Scanning) setting on the Document tab. Parent topic: Scanning Special Projects Related tasks Loading Originals in the Input Tray Loading Plastic Cards in the Input Tray Loading Special Documents Scanning Multi-Page Originals as Separate Files - Windows You can use - Epson WorkForce DS-510 | User Manual - Page 45
preview of your scan in the Document Capture Pro window. 6. Click one of the Destination icons to choose where to send your scanned files. (If you cannot see all of the icons below, click the arrow next to the icons.) 7. Click File Name & Separation Settings. 8. Select Apply Job Separation and click - Epson WorkForce DS-510 | User Manual - Page 46
is called OCR (Optical Character Recognition). To scan and use OCR, you need to install an OCR program, such as ABBYY FineReader. Scanning Using OCR - Windows Scanning Using OCR - OS X Parent topic: Scanning Special Projects Scanning Using OCR - Windows You can use the ABBYY FineReader OCR program - Epson WorkForce DS-510 | User Manual - Page 47
will not work correctly. You see the scan settings window. 6. Select your scan settings. 7. Click Preview and adjust the area you want to scan, if necessary. 8. Click Scan. Note: To scan a multi-page document, select settings in the Multi-Page Scanning section and click Scan for each page. 9. When - Epson WorkForce DS-510 | User Manual - Page 48
text, then you see the Save As window. 10. Select a name and a file format for your document and click Save. The file is saved and then opened in an application associated with the file type you selected, if available on your system. Parent topic: Convert Scanned Documents to Editable Text (OCR - Epson WorkForce DS-510 | User Manual - Page 49
Language setting. 5. Select the type of document you are going to scan. Epson Scan starts in the last scan mode you used. 6. Select your scan settings and click Scan. Your document is scanned and you see the Epson Scan window while your document is converted to editable text. 7. Click Close to - Epson WorkForce DS-510 | User Manual - Page 50
, then select Document Capture Pro. • OS X: Open the Applications folder, select the Epson Software folder, and select Document Capture. You see a window like this: 2. Click the Scan icon. 3. Select any displayed scan settings you want to use. Note: See the Help information in Document Capture Pro - Epson WorkForce DS-510 | User Manual - Page 51
. (If you cannot see all of the icons below, the service software may not be installed, or you need to click the arrow next to the icons.) • Web Folder (WebDAV) • Microsoft SharePoint server (Windows only) • Evernote • Microsoft OneNote • Google Drive • SugarSync You see the Transfer - Epson WorkForce DS-510 | User Manual - Page 52
sections if you need to clean or transport your scanner. Cleaning Your Scanner Cleaning Inside Your Scanner Checking the Scanner Roller Counter Replacing the Scanner Rollers Transporting Your Scanner Cleaning Your Scanner To keep your product working at its best, you should clean it several times - Epson WorkForce DS-510 | User Manual - Page 53
3. Pull down on the cover open lever and open the scanner cover. 4. Use a soft, dry cloth to wipe off any dust or dirt on the rollers inside the scanner cover. 53 - Epson WorkForce DS-510 | User Manual - Page 54
5. Wipe off any dust or dirt on the pickup rollers. 6. Plug in the AC adapter and press the power button to turn on the scanner. 7. Hold down the start button for at least two seconds, and press the start button several times to rotate the rollers shown here. Wipe off any dust or dirt on - Epson WorkForce DS-510 | User Manual - Page 55
to be replaced. When you replace the scanner rollers, reset the scanner roller counter so you know when you may need to replace the rollers again. 1. Make sure the scanner is turned on and connected to your computer. 2. Do one of the following to open Epson Scan Settings: • Windows 8.x: Navigate to - Epson WorkForce DS-510 | User Manual - Page 56
, click Epson Software, and click EPSON Scan Settings. 3. Click Maintenance. You see a screen like this: 4. You can check the scanner roller counter by reading the number in the Number of Scans field. If the number of scans exceeds the Life Cycle of the rollers, it is time to replace the rollers - Epson WorkForce DS-510 | User Manual - Page 57
4. Pull down on the cover open lever and open the scanner cover. 5. Squeeze the tab on the right side of the pickup roller cover and open the cover. 57 - Epson WorkForce DS-510 | User Manual - Page 58
Caution: Do not place too much force on the arm inside the cover when replacing the pickup roller. 6. Slide the pickup rollers to the right and remove them. 58 - Epson WorkForce DS-510 | User Manual - Page 59
it to the left. Make sure the smaller roller is on the bottom. Caution: Do not touch the surface of the rollers. 9. Close the pickup roller cover. Note: If you are not able to close the cover, the pickup rollers are not installed correctly. Remove the rollers and reinstall them, then try to close - Epson WorkForce DS-510 | User Manual - Page 60
10. Press down on the separation roller cover latch inside the scanner cover and pull down the cover to open it. Caution: Be careful not to apply too much force when opening the cover. 11. Slide the separation roller to the side, then remove it. 12. Pull the release tab on the separation roller and - Epson WorkForce DS-510 | User Manual - Page 61
properly. Note: Check that there are no gaps between the roller and spindle. You hear a click when the roller is firmly locked into place. 14. Align the notches on the spindle and the scanner, then slide the separation roller into the scanner and gently push it into place. You hear a click when - Epson WorkForce DS-510 | User Manual - Page 62
on the scanner. Reset the roller counter after replacing the rollers. Resetting the Scanner Roller Counter Parent topic: Cleaning and Transporting Your Scanner Related references User Replaceable Epson Scanner Parts Resetting the Scanner Roller Counter When you replace the scanner rollers, reset the - Epson WorkForce DS-510 | User Manual - Page 63
You see a screen like this: 4. Click Reset. The number of scans changes to 0 (zero). 5. Click OK. Parent topic: Replacing the Scanner Rollers Transporting Your Scanner If you need to ship your product, transport it a long distance, or store it for an extended period, prepare it for transportation as - Epson WorkForce DS-510 | User Manual - Page 64
Check these sections for solutions to problems you may have using your product. Scanner Light Status Solving Scanning Problems Solving Network Interface Unit Problems Solving Scanned Image Quality Problems Uninstall Your Scanner Software Where to Get Help Scanner Light Status You can often diagnose - Epson WorkForce DS-510 | User Manual - Page 65
if you have problems scanning with your product. Scanner Does Not Turn On or Turns Off Unexpectedly Scanner Button Does Not Work as Expected Scanning Software Does Not Operate Correctly Cannot Start Epson Scan Original Feeds Incorrectly in Scanner Original Jams in Scanner Scanning is Slow Parent - Epson WorkForce DS-510 | User Manual - Page 66
topic: Solving Scanning Problems Related tasks Changing the Power Off and Sleep Timer Settings Scanner Button Does Not Work as Expected If the scanner button does not start the correct program or perform the correct action, try these solutions: • Make sure Document Capture Pro (Windows) or Document - Epson WorkForce DS-510 | User Manual - Page 67
Epson scanner drivers are installed. If other drivers are installed, uninstall them, then reinstall this scanner's software. • If you are using a TWAIN-compliant program, make sure that the correct product is selected as the Scanner or Source setting. Parent topic: Solving Scanning Problems Related - Epson WorkForce DS-510 | User Manual - Page 68
, fan the edges to separate the sheets, if necessary, and reload them. • Load only originals that meets the specifications for your scanner. • Clean inside the scanner and replace the roller assembly kit, if necessary. • If you see a double feed error in the Epson Scan window or the Document Capture - Epson WorkForce DS-510 | User Manual - Page 69
3. Pull down the cover open lever and open the scanner cover. 4. Gently pull out any jammed originals from inside the scanner. 69 - Epson WorkForce DS-510 | User Manual - Page 70
5. Gently pull out any jammed originals from the output tray. 6. Close the scanner cover. 7. Carefully follow all loading instructions when you reload originals. Parent topic: Solving Scanning Problems Related tasks Loading Originals in the Input Tray Loading Plastic Cards in the Input Tray Loading - Epson WorkForce DS-510 | User Manual - Page 71
working cable. • Make sure your scanning software is installed correctly and that you have selected the correct settings for the program you are using. • Check that the IP address for the scanner is correct in the Epson Scan Settings utility. • If you are scanning with Document Capture Pro (Windows - Epson WorkForce DS-510 | User Manual - Page 72
in Epson Scan. Parent topic: Solving Scanned Image Quality Problems Related references Available Image Adjustments Related tasks Scanning with Epson Scan Scanned Characters are Blurry If characters in your scanned images are blurry, try these solutions: • Make sure you do not move the scanner or - Epson WorkForce DS-510 | User Manual - Page 73
200 and 600 dpi. • If you are using OCR software, check the manual for any additional adjustments. Parent topic: Solving Scanned Image Quality Problems Related references Available Image Adjustments Related tasks Scanning with Epson Scan Ripple Patterns Appear in an Image You may see a ripple - Epson WorkForce DS-510 | User Manual - Page 74
4. Pull down on the cover open lever and open the scanner cover. 5. Wipe off any stains on the glass scanning surfaces using a soft, dry cloth. Note: If the glass surfaces are stained with grease or some other hard-to-remove material, use a small amount of - Epson WorkForce DS-510 | User Manual - Page 75
Pro and Document Capture Scanning with Epson Scan Uninstall Your Scanner Software If you have a problem that requires you to uninstall and re-install your software, follow the instructions for your operating system. Uninstalling Scanner Software - Windows Uninstalling Scanner Software - OS X Parent - Epson WorkForce DS-510 | User Manual - Page 76
scanner software does not solve a problem, contact Epson. 1. To download the Uninstaller utility, visit the Epson download site (U.S. downloads or Canadian downloads). 2. Follow the instructions on the screen to install the Uninstaller utility. 3. Quit all applications currently running on your Mac - Epson WorkForce DS-510 | User Manual - Page 77
Your Scanner Software Where to Get Help If you need to contact Epson for technical support services, use the following support options. Internet Support Visit Epson's support website at epson.com/support (U.S.) or epson.ca/support (Canada) for solutions to common problems. You can download drivers - Epson WorkForce DS-510 | User Manual - Page 78
Parent topic: Solving Problems 78 - Epson WorkForce DS-510 | User Manual - Page 79
or higher and 24-bit color (Full Color) Parent topic: Technical Specifications Mac System Requirements Make sure your system meets these requirements before using it with your scanner. System OS X 10.9.x, 10.8.x, 10.7.x, 10.6.x, 10.5.8 (Fast user switching on OS X is not supported.) 79 - Epson WorkForce DS-510 | User Manual - Page 80
Note: Epson Scan does not support the UNIX File System (UFS) for OS X. Install Epson Scan on a disk or in a partition that does not use UFS. Parent topic: Technical Specifications General Specifications Scanner type Photoelectric device Effective pixels Document size Paper input Paper output Paper - Epson WorkForce DS-510 | User Manual - Page 81
not include projecting parts. Parent topic: Technical Specifications Electrical Specifications Scanner Note: Check the label on the scanner and the AC adapter for voltage information. Power consumption varies depending on operating conditions or whether an option is installed. Rated input voltage - Epson WorkForce DS-510 | User Manual - Page 82
25 to 60 °C) Operating: 10 to 80% RH Storage: 10 to 85% RH Ordinary office or home conditions Note: Avoid operating the scanner in direct sunlight, near a : Technical Specifications Safety and Approvals Specifications Scanner United States Canada EMC: FCC part 15 Subpart B Class B EMC: CAN/CSA - Epson WorkForce DS-510 | User Manual - Page 83
AC Adapter United States Canada Safety: UL60950-1 EMC: FCC part 15 Subpart B Class B Safety: CAN/CSA C22.2 No. 60950-1 EMC: CAN/CSA-CEI/IEC CISPR 22 Class B Parent topic: Technical Specifications 83 - Epson WorkForce DS-510 | User Manual - Page 84
Times for Power Management for Epson Products Trademarks Copyright Notice Important Safety Instructions Follow these safety instructions when setting up and using the scanner: • Read all these instructions, and follow all warnings and instructions marked on the scanner. • Place the scanner close - Epson WorkForce DS-510 | User Manual - Page 85
outlet's ampere rating. • Never disassemble, modify, or attempt to repair the AC adapter, scanner, or scanner option by yourself except as specifically explained in the scanner's guides. • If damage occurs to the plug, replace the cord set or consult a qualified electrician. If there are fuses in - Epson WorkForce DS-510 | User Manual - Page 86
ensure responsible and legal use of your scanner. Copying of the following items is passes, concession tickets, etc. • Passports, driver's licenses, warrants of fitness, road passes, any software included with this product. Parent topic: Notices Default Delay Times for Power Management for Epson - Epson WorkForce DS-510 | User Manual - Page 87
comply with Seiko Epson Corporation's operating and maintenance instructions. Seiko Epson Corporation shall not be liable for any damages or problems arising from the Epson approved Products by Seiko Epson Corporation. This information is subject to change without notice. libTIFF Software - Epson WorkForce DS-510 | User Manual - Page 88
for any purpose is hereby granted without fee, provided that (I) the above copyright notices and this permission notice appear in all copies of the software and related documentation, and (ii) the names of Sam Leffler and Silicon Graphics may not be used in any advertising or publicity relating to - Epson WorkForce DS-510 | User Manual - Page 89
, BUT NOT LIMITED TO, PROCUREMENT OF SUBSTITUTE GOODS OR SERVICES; LOSS OF USE, DATA, OR PROFITS; OR BUSINESS INTERRUPTION SOFTWARE, EVEN IF ADVISED OF THE POSSIBILITY OF SUCH DAMAGE. Parent topic: Copyright Notice A Note Concerning Responsible Use of Copyrighted Materials Epson encourages each user
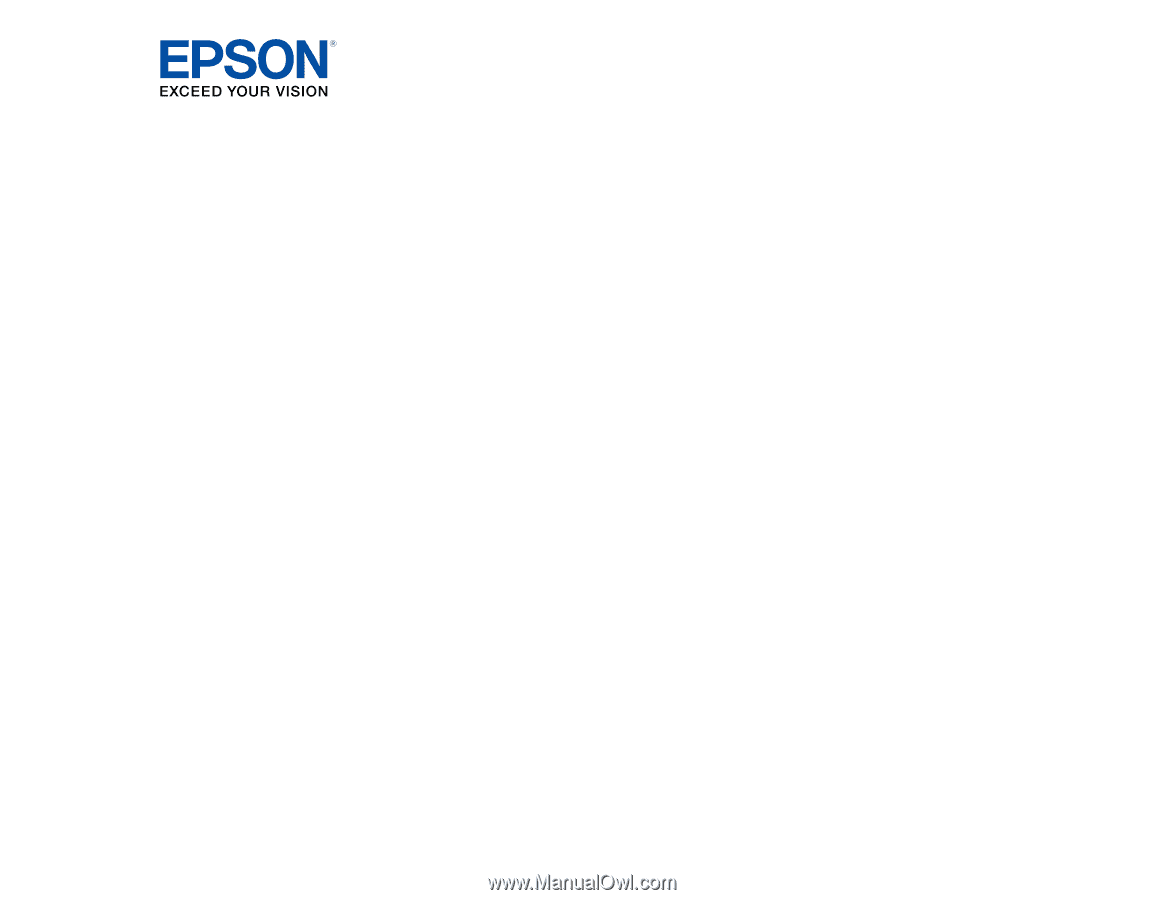
DS-510 User's Guide