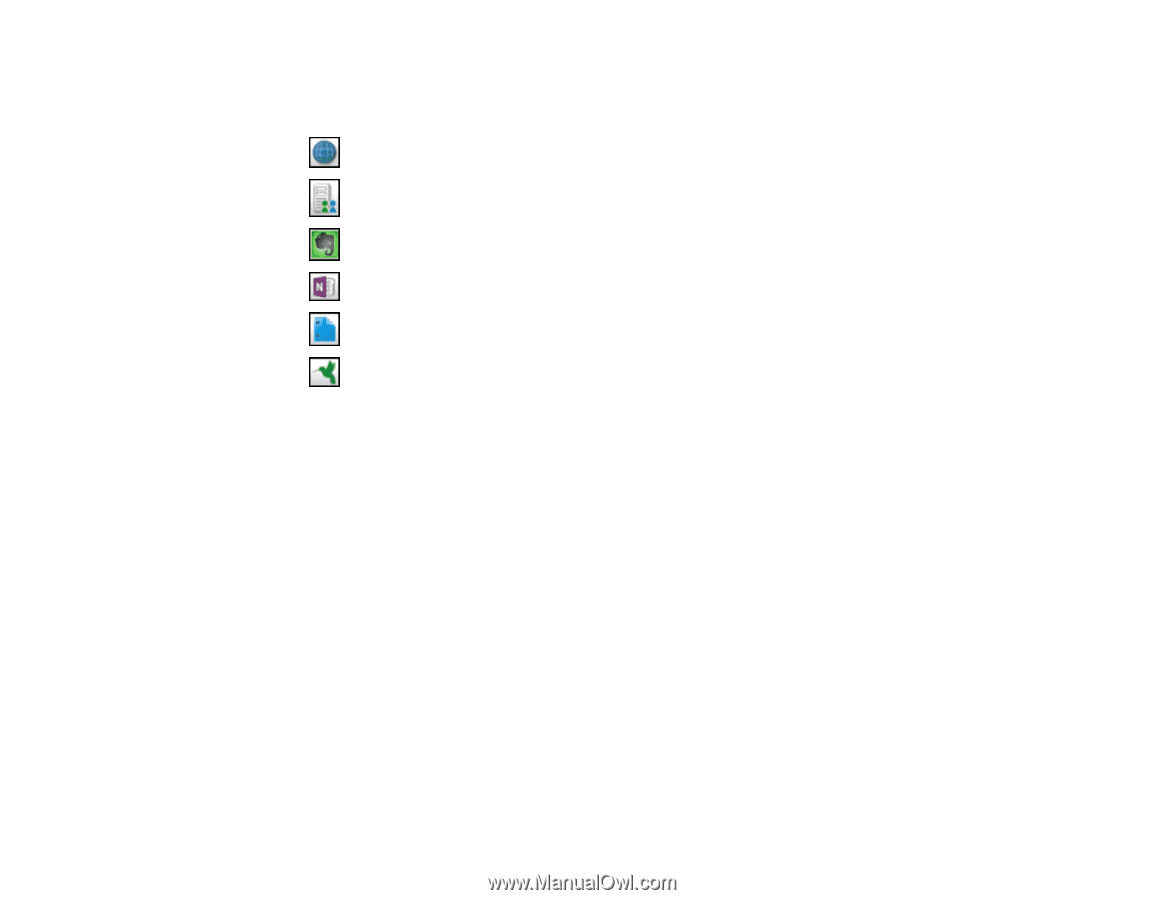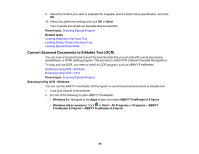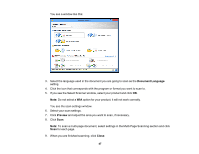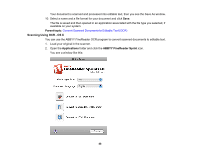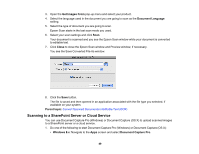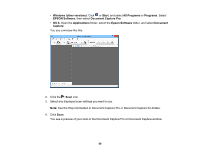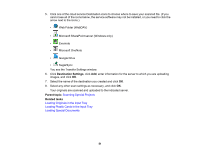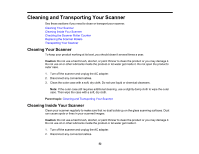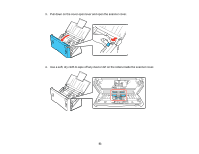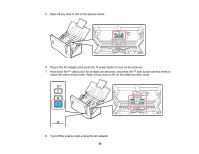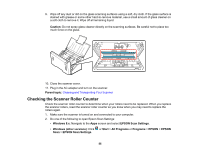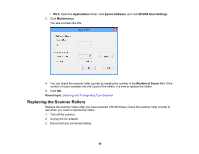Epson WorkForce DS-510 User Manual - Page 51
Destination Settings, Parent topic, Related tasks, Scanning Special Projects
 |
View all Epson WorkForce DS-510 manuals
Add to My Manuals
Save this manual to your list of manuals |
Page 51 highlights
5. Click one of the cloud service Destination icons to choose where to save your scanned file. (If you cannot see all of the icons below, the service software may not be installed, or you need to click the arrow next to the icons.) • Web Folder (WebDAV) • Microsoft SharePoint server (Windows only) • Evernote • Microsoft OneNote • Google Drive • SugarSync You see the Transfer Settings window. 6. Click Destination Settings, click Add, enter information for the server to which you are uploading images, and click OK. 7. Select the name of the destination you created and click OK. 8. Select any other scan settings as necessary, and click OK. Your originals are scanned and uploaded to the indicated server. Parent topic: Scanning Special Projects Related tasks Loading Originals in the Input Tray Loading Plastic Cards in the Input Tray Loading Special Documents 51