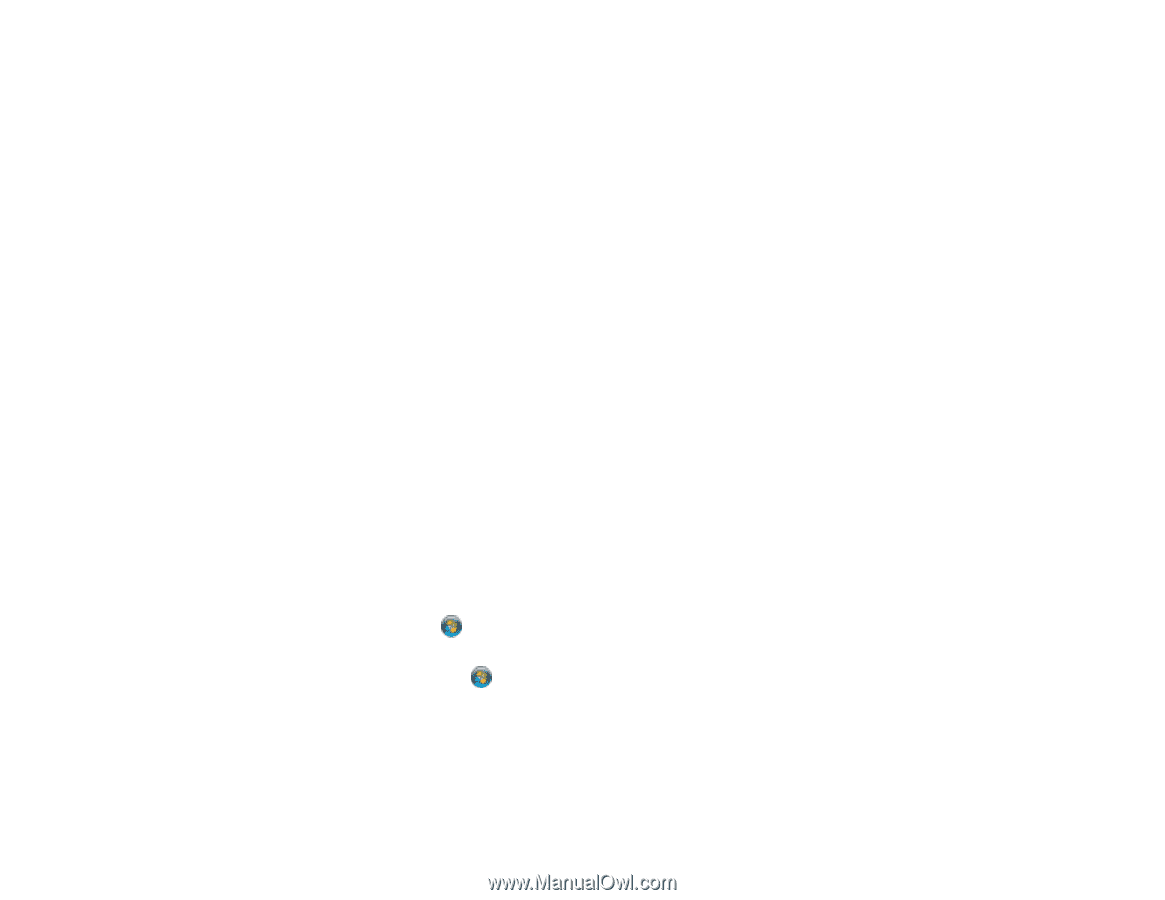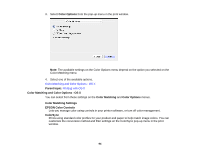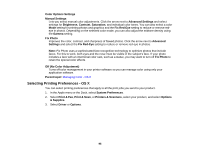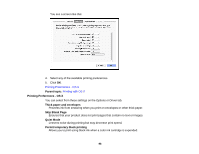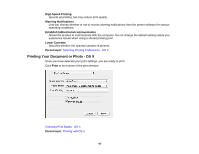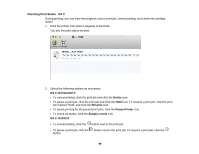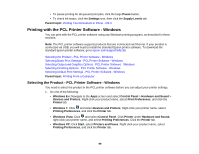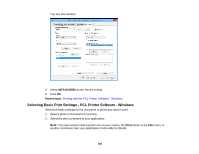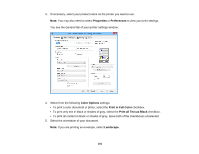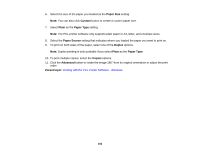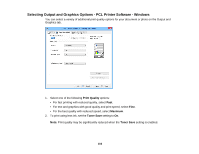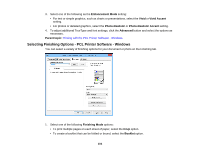Epson WorkForce Pro WF-5190 User Manual - Page 99
Printing with the PCL Printer Software - Windows
 |
View all Epson WorkForce Pro WF-5190 manuals
Add to My Manuals
Save this manual to your list of manuals |
Page 99 highlights
• To pause printing for all queued print jobs, click the large Pause button. • To check ink status, click the Settings icon, then click the Supply Levels tab. Parent topic: Printing Your Document or Photo - OS X Printing with the PCL Printer Software - Windows You can print with the PCL printer software using any Windows printing program, as described in these sections. Note: The PCL printer software supports products that are connected via Ethernet. If your product is connected via USB, you will need to install the standard Epson printer software. To download the standard Epson printer software, go to epson.com/support/wf5190. Selecting the Product - PCL Printer Software - Windows Selecting Basic Print Settings - PCL Printer Software - Windows Selecting Output and Graphics Options - PCL Printer Software - Windows Selecting Finishing Options - PCL Printer Software - Windows Selecting Default Print Settings - PCL Printer Software - Windows Parent topic: Printing From a Computer Selecting the Product - PCL Printer Software - Windows You need to select the product in the PCL printer software before you can adjust your printer settings. 1. Do one of the following: • Windows 8.x: Navigate to the Apps screen and select Control Panel > Hardware and Sound > Devices and Printers. Right-click your product name, select Print Preferences, and click the Printer tab. • Windows 7: Click and select Devices and Printers. Right-click your printer name, select Printing Preferences, and click the Printer tab. • Windows Vista: Click and select Control Panel. Click Printer under Hardware and Sound, right-click your printer name, and select Printing Preferences. Click the Printer tab. • Windows XP: Click Start, select Printers and Faxes. Right-click your product name, select Printing Preferences, and click the Printer tab. 99