Epson WorkForce ST-M1000 Start Here - Installation Guide - Page 3
Mobile and voice-activated, printing, Any problems?, Install software
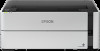 |
View all Epson WorkForce ST-M1000 manuals
Add to My Manuals
Save this manual to your list of manuals |
Page 3 highlights
4 Keep the cassette flat as you insert it all the way and then close the paper cassette cover. Note: Make sure the paper is loaded against the front of the cassette. 4 Install software Note: • An Internet connection is required to obtain the product software. • To print from a Chromebook™, go to www.epson.com/support/gcp (U.S.) or www.epson.ca/support/gcp (Canada) for instructions. 1 Make sure the product is NOT CONNECTED to your computer. Windows®: If you see a Found New Hardware screen, click Cancel and disconnect the USB cable. 2 Download and run your product's software package: www.epson.com/support/stm1000 (U.S.) www.epson.ca/support/stm1000 (Canada) 3 Follow the instructions on the computer screen to run the setup program. 4 When you see the Select Your Connection screen, select one of the following: • Wireless connection In most cases, the software installer automatically attempts to set up your wireless connection. If setup is unsuccessful, you may need to enter your network name (SSID) and password. • Direct USB connection Make sure you have a USB cable (not included) ready. • Wired network connection Make sure you have an Ethernet cable (not included). PCL driver Download the software and see your online User's Guide for instructions. www.epson.com/support/stm1000 (U.S.) www.epson.ca/support/stm1000 (Canada) Mobile and voice-activated printing • Print directly from your iOS device. Simply connect your printer and device to the same network and tap the action icon to select the print option. • Print directly from your Android™ (v4.4 or later) device*. Simply connect your printer and device to the same network and tap the menu icon to select the print option. • Print from wherever you are, next to your printer or remotely, with Epson Connect™ and Google Cloud Print™. Learn more at www.epson.com/connect (U.S.) or www.epson.ca/connect (Canada). • Use voice-activated assistants to print a variety of creative and everyday items from your Epson® product. Simply add your product to an Epson Connect account, then link the account to a voice-activated assistant. See www.epson.com/voice (U.S.) or www.epson.ca/voice (Canada) for more information. * May require the Epson Print Enabler or Mopria Print Service app from Google Play™. Any problems? Network setup was unsuccessful • Press the button to print a network connection report. For more detailed information, hold this button down for at least 5 seconds to print a network status sheet. • Make sure you select the right network name (SSID). • Restart your router (turn it off and then on), then try to connect to it again. • The printer can only connect to a network that supports 2.4 GHz connections. If your router offers both 2.4 GHz and 5 GHz connections, make sure 2.4 GHz is enabled. • If you see a firewall alert message, click Unblock or Allow to let setup continue. • If your network has security enabled, make sure you enter your network password (WEP key or WPA passphrase) correctly. Be sure to enter your password in the correct case. There are lines or incorrect colors in my printouts. Run a nozzle check to see if there are any clogged nozzles. Then clean the print head, if necessary. See the online User's Guide for more information. Setup is unable to find my product after connecting it with a USB cable. Make sure your product is on and securely connected as shown:







