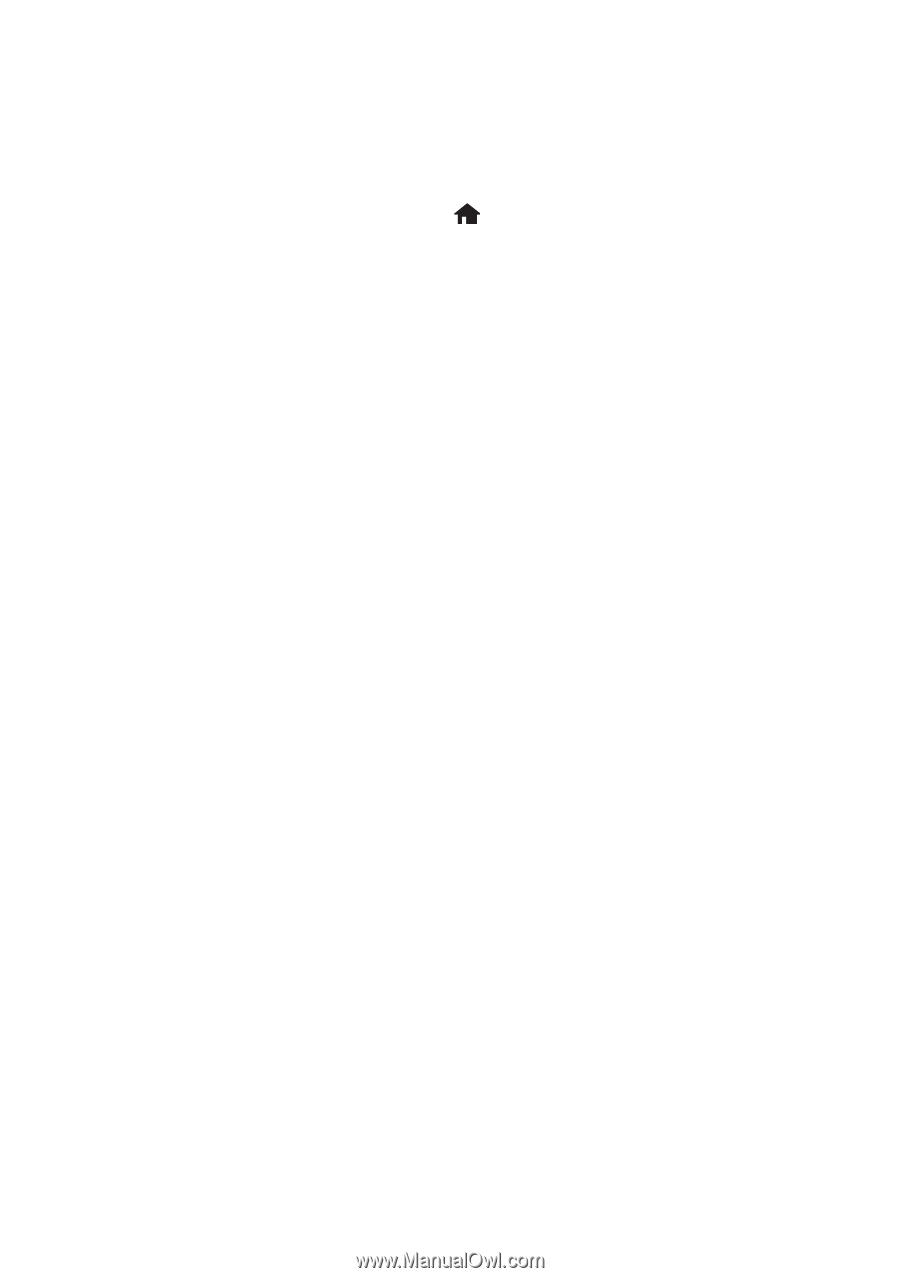Epson WorkForce WF-3530 Quick Guide - Page 29
Solving Problems, Network Problems
 |
View all Epson WorkForce WF-3530 manuals
Add to My Manuals
Save this manual to your list of manuals |
Page 29 highlights
Solving Problems If you have a problem with your Epson product, check the messages on the display screen to diagnose the cause of most problems. Press , if necessary, then press l or r and select Help. Select Troubleshooting, then press d to see all the help topics. Note: If the screen is dark, press a button to wake the printer from sleep mode. You can also check the basic troubleshooting suggestions below, or your online User's Guide. Or, access interactive troubleshooting and FAQs at epson.com/support (U.S.) or epson.ca/support (Canada), as described on page 35. Note: Breakdown or repair of this product may cause loss of fax and network data and settings. Epson is not responsible for backing up or recovering data and settings during or after the warranty period. We recommend that you make your own backup or print out your fax and network data and settings. Network Problems ■ Try connecting to the wireless router or access point with your computer or another device to confirm that it is working correctly. ■ Try restarting the router (turn it off and then on), then try to connect to it again. ■ Print a Network Status Sheet (see page 31). Verify that the network settings are correct and check the signal strength. If it is poor, try moving the product closer to your router or access point. Avoid placing it next to a microwave oven, 2.4 GHz cordless phone, or large metal object such as a filing cabinet. ■ If your wireless router doesn't broadcast its network name (SSID), see your online User's Guide for instructions on manually entering your wireless network name. ■ If your wireless router has security enabled, make sure you entered the WEP key or WPA passphrase correctly. ■ When using TCP/IP, make sure your network's DHCP option is enabled (your router manufacturer will be able to assist you with this setting). ■ Remove and reinsert the CD to reinstall your product software. ■ Disable the firewall temporarily to see if that may be causing the problem. Contact your firewall manufacturer for assistance. Solving Problems 29