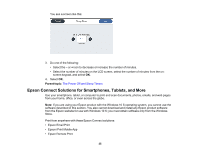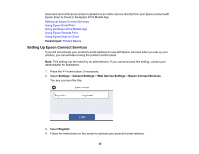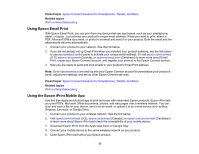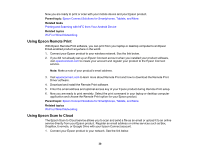Epson WorkForce WF-7710 Users Guide - Page 33
The Power Off and Sleep Timers, Changing the Power Off Timer Settings - firmware update
 |
View all Epson WorkForce WF-7710 manuals
Add to My Manuals
Save this manual to your list of manuals |
Page 33 highlights
Note: Your printer is designed to work only with genuine Epson-brand ink cartridges. Other brands of ink cartridges and ink supplies are not compatible and, even if described as compatible, may not function properly or at all. Epson periodically provides firmware updates to address issues of security, performance, minor bug fixes and ensure the printer functions as designed. These updates may affect the functionality of third-party ink. Non-Epson branded or altered Epson cartridges that functioned prior to a firmware update may not continue to function. • Windows: Your printer software automatically checks for updates. You can also manually update the software by selecting Software Update here: • Accessing the Windows Desktop and right-clicking the icon for your product in the right side of the Windows taskbar, or clicking the up arrow and right-clicking . • On the Maintenance tab in the printer settings window You can also update the software by selecting EPSON Software Updater in the EPSON or EPSON Software program group, accessible by the Start button, or on the Start or Apps screens, depending on your version of Windows. • OS X: You can manually update the software by opening the Applications > Epson Software folder and selecting EPSON Software Updater. • macOS 10.12.x or 10.13.x: You can manually update the software by opening the App Store, selecting Updates, searching for a software update option for Epson Software, and selecting Update. Parent topic: Product Basics The Power Off and Sleep Timers The product enters sleep mode or turns off automatically if it is not used for a period of time. You can adjust the time period before power management begins, but increasing the time reduces the product's energy efficiency. Changing the Power Off Timer Settings Changing the Sleep Timer Settings Parent topic: Product Basics Changing the Power Off Timer Settings You can have the product turn off automatically if it is not used for a specified period of time. Note: This setting can be locked by an administrator. If you cannot access this setting, contact your administrator for assistance. 33