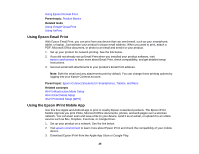Epson XP-320 User Manual - Page 27
Using Epson Remote Print, Using Google Cloud Print - driver
 |
View all Epson XP-320 manuals
Add to My Manuals
Save this manual to your list of manuals |
Page 27 highlights
4. Connect your mobile device to the same wireless network that your product is using. 5. Print from your mobile device to your Epson product. Parent topic: Epson Connect Solutions for Smartphones, Tablets, and More Related concepts Wi-Fi Infrastructure Mode Setup Wi-Fi Direct Mode Setup Wi-Fi Protected Setup (WPS) Using Epson Remote Print With Epson Remote Print software on your Windows computer or laptop, you can print to an Epson Email-enabled product anywhere in the world. 1. Set up your product for network printing. See the link below. 2. Visit epson.com/connect to learn more about Remote Print and how to download the software. 3. Download and install the Remote Print software. 4. Obtain the email address and optional access key of the Epson product you want to use for printing, and enter this address during Remote Print setup. 5. Select the print command in your application and choose the Remote Print driver for your Epson product. Parent topic: Epson Connect Solutions for Smartphones, Tablets, and More Related concepts Wi-Fi Infrastructure Mode Setup Wi-Fi Direct Mode Setup Wi-Fi Protected Setup (WPS) Using Google Cloud Print With a Google Account, you can print from your Apple or Android device to your Epson product. You can also print from Chromebooks and the Google Chrome browser without drivers or cables. Set up your Epson product for network printing. See the link below. Note: Make sure your Epson printer and computer are connected to the same network before starting the Google Cloud Print setup. 1. Connect your device to the same network that your Epson product is using. 27