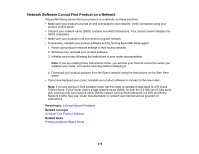Epson XP-330 User Manual - Page 221
Solving Copying Problems, Product Makes Noise, But Nothing Copies
 |
View all Epson XP-330 manuals
Add to My Manuals
Save this manual to your list of manuals |
Page 221 highlights
Windows 10: Click , select All apps, and select EPSON Scan Settings. Make sure the Connection setting is set to Network, then click the Test button. Windows 8.x: Navigate to the Apps screen and select EPSON Scan Settings. Make sure the Connection setting is set to Network, then click the Test button. Windows (other versions): Click or Start > All Programs or Programs > EPSON > EPSON Scan > EPSON Scan Settings. Make sure the Connection setting is set to Network, then click the Test button. OS X: Open the Applications folder, click Epson Software, and click EPSON Scan Settings. Make sure the Connection setting is set to Network, then click the Test button. • Make sure the option selected as the Timeout Setting in the Epson Scan Settings program is long enough to complete scanning over a network. • You may need to disable the firewall and any anti-virus software on your wireless router or access point. Note: With OS X, in addition to scanning with Image Capture, you can download and install Epson Scan scanning software. Epson Scan provides additional image adjustment and photo correction features for enhancing scanned images, and provides an interface for TWAIN-compliant OCR scanning software. To download Epson Scan, visit Epson's driver download site (U.S. downloads or Canadian downloads). Parent topic: Solving Network Problems Related topics Scanning Solving Copying Problems Check these solutions if you have problems copying with your product. Product Makes Noise, But Nothing Copies Product Makes Noise When It Sits for a While Parent topic: Solving Problems Product Makes Noise, But Nothing Copies If your product makes a noise, but nothing copies, try these solutions: • Run a nozzle check to see if any of the print head nozzles are clogged. Then clean the print head, if necessary. 221