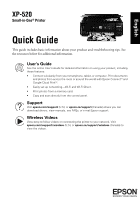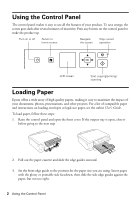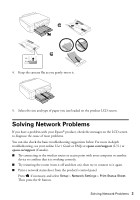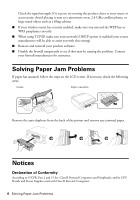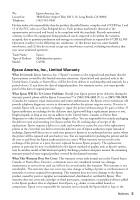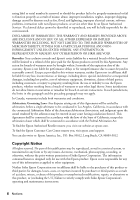Epson XP-520 Quick Guide and Warranty - Page 3
Solving Network Problems - support
 |
View all Epson XP-520 manuals
Add to My Manuals
Save this manual to your list of manuals |
Page 3 highlights
4. Keep the cassette flat as you gently insert it. 5. Select the size and type of paper you just loaded on the product LCD screen. Solving Network Problems If you have a problem with your Epson® product, check the messages on the LCD screen to diagnose the cause of most problems. You can also check the basic troubleshooting suggestions below. For more in-depth troubleshooting, see your online User's Guide or FAQs at epson.com/support (U.S.) or epson.ca/support (Canada). ■ Try connecting to the wireless router or access point with your computer or another device to confirm that it is working correctly. ■ Try restarting the router (turn it off and then on), then try to connect to it again. ■ Print a network status sheet from the product's control panel. Press if necessary, and select Setup > Network Settings > Print Status Sheet. Then press the x button. Solving Network Problems 3