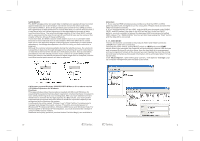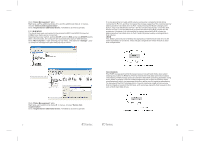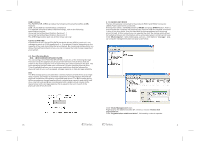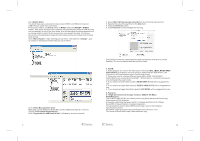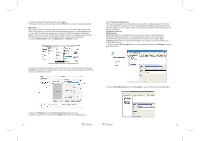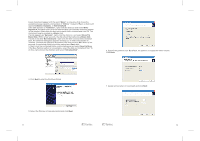Fantec MR-35HDC Manual - Page 12
Basic, Online, Unknown Dynamic, Not Initialized, Unknown, Write, Signature, Dynamic, Revert to,
 |
View all Fantec MR-35HDC manuals
Add to My Manuals
Save this manual to your list of manuals |
Page 12 highlights
Every disk should appear with the word "Basic", a size value that shows the available storage capacity, and a status of "Online". Instead of Basic, a disk could appear Unknown, Dynamic, or Not Initialized. If the disk appears as "Unknown", right-click the disk icon and select Write Signature. A window opens with the selected disk (all Unknown disks may appear in this window). Make sure the box next to each disk is checked and click OK. The disk should now be marked as a Basic disk. If a disk appears as "Dynamic", right-click the disk icon, and select Revert to Basic Disk. Within a few seconds, the disk should be marked as a Basic disk. If a disk is marked "Not Initialized", right-click the disk icon and select Initialize Disk. An additional dialog box appears allowing you to select which disks to initialize. Uncheck the SteelVine Processor Disk item and click OK. Within a few seconds, the selected disk(s) should be marked as a Basic disk. 3. Right-click the configured disk's unallocated space and select New Partition. If the New Partition option is not available, select the disk and initialize it first. To do this, right-click on the disk item and select "Initialize Disk". 6. Specify the partition size. By default, the partition occupies the entire volume. Click Next. 4. Click Next to start the Partition Wizard. 5. Select the Primary or Extended option and click Next. 11 7. Assign a drive letter or mount path and click Next. 12