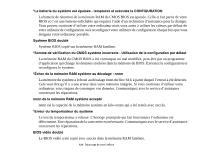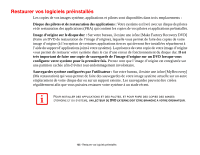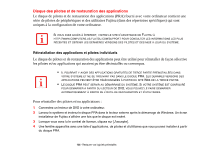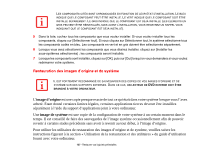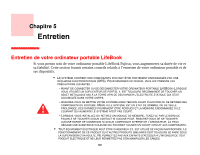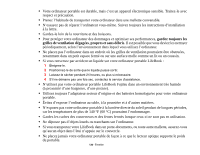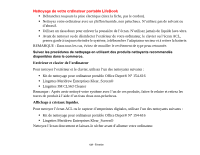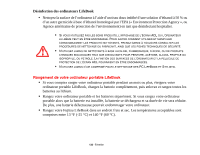Fujitsu T2020 T2020 User's Guide (French) - Page 127
Restauration des images d’origine et de système, image d'origine, image de système
 |
UPC - 611343083669
View all Fujitsu T2020 manuals
Add to My Manuals
Save this manual to your list of manuals |
Page 127 highlights
LES COMPOSANTS CITÉS SONT CHROMOCODÉS EN FONCTION DE LEUR ÉTAT D'INSTALLATION. LE BLEU INDIQUE QUE LE COMPOSANT PEUT ÊTRE INSTALLÉ. LE VERT INDIQUE QUE LE COMPOSANT DOIT ÊTRE INSTALLÉ SÉPARÉMENT. LE GRIS INDIQUE QUE LE COMPOSANT EST DÉJÀ INSTALLÉ (LES ÉLÉMENTS EN GRIS PEUVENT ÊTRE RÉINSTALLÉS, MAIS AVANT L'INSTALLATION, VOUS RECEVREZ UN RAPPEL VOUS INDIQUANT QUE LE COMPOSANT EST DÉJÀ INSTALLÉ). 5 Dans la liste, cochez tous les composants que vous voulez installer. Si vous voulez installer tous les composants, cliquez sur [Sélectionner tout]. Si vous cliquez sur Sélectionner tout, le système sélectionne tous les composants codés en bleu. Les composants en vert et en gris doivent être sélectionnés séparément. 6 Lorsque vous avez sélectionné les composants que vous désirez installer, cliquez sur [Installer les sous-systèmes sélectionnés] ; les composants seront installés. 7 Lorsque les composants sont installés, cliquez sur [OK], puis sur [Oui] lorsqu'on vous demandera si vous voulez redémarrer votre système. Restauration des images d'origine et de système IL EST FORTEMENT RECOMMANDÉ DE SAUVEGARDER DES COPIES DE VOS IMAGES D'ORIGINE ET DE SYSTÈME SUR DES SUPPORTS EXTERNES. DANS CE CAS, UN LECTEUR DE DVD EXTERNE DOIT ÊTRE BRANCHÉ À VOTRE ORDINATEUR. L'image d'origine est une copie presque exacte de tout ce qui était dans votre système lorsque vous l'avez acheté. Étant donné certaines limites légales, certaines applications tierces devront être installées séparément à l'aide du support d'applications joint à votre ordinateur. Une image de système est une copie de la configuration de votre système à un certain moment dans le temps. Il est conseillé de faire des sauvegardes de l'image système occasionnellement afin de pouvoir revenir à certains stades précédents sans avoir à revenir au tout début, à l'image d'origine. Pour utiliser les utilitaires de restauration des images d'origine et de système, veuillez suivre les instructions figurant à la section « Utilisation de la restauration et des utilitaires » du guide d'utilisation fourni avec votre ordinateur. 127 - Restaurer vos logiciels préinstallés