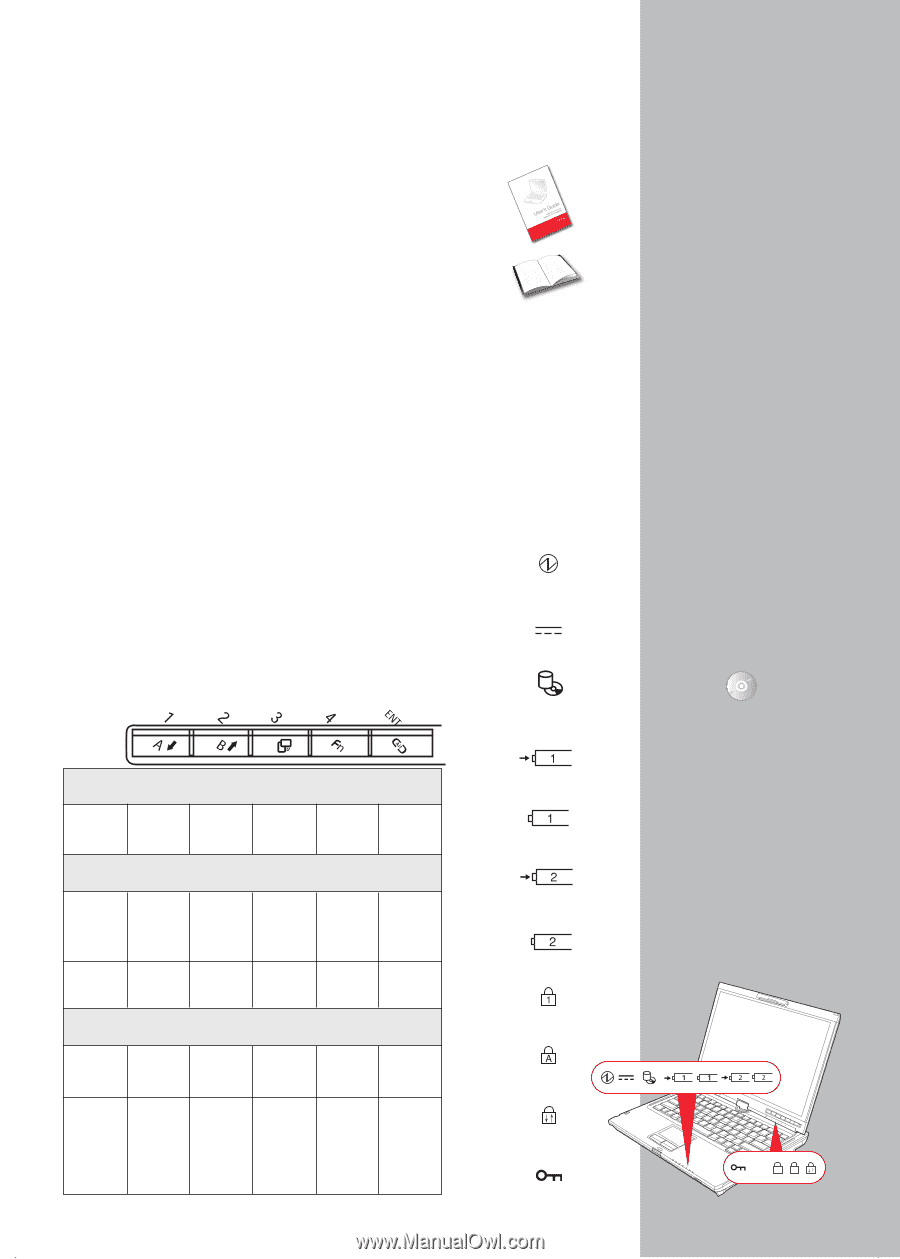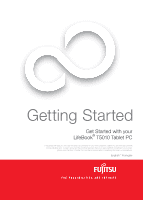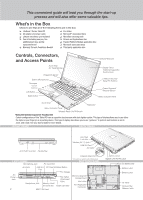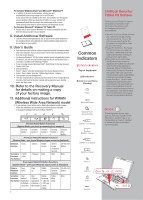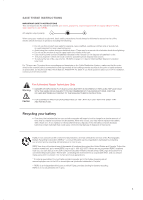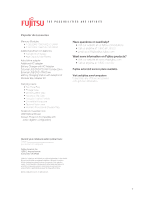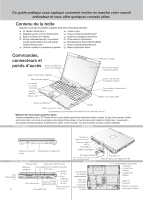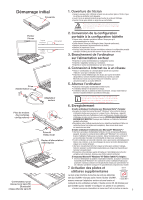Fujitsu T5010 T5010 Getting Started Guide for Configuration A2Q - Page 4
Common, Indicators - recovery disc
 |
UPC - 611343085182
View all Fujitsu T5010 manuals
Add to My Manuals
Save this manual to your list of manuals |
Page 4 highlights
For Genuine Windows Vista® and Microsoft® Windows®7 • In addition to an icon on the desktop, a dialog box will automatically open that prompts you to run Click Me!. If you choose not run ClickMe! at this time, the ClickMe! icon will appear on your desktop. When you click the Click Me! icon, your system will automatically build the icon tray in the bottom right of the screen. These icons provide links to utilities that you will frequently access. For Genuine Microsoft® Windows® XP Tablet PC: • Please refer to your Genuine Windows® XP Drivers Installation flyer the first time that you power-on your system. 8. Install Additional Software • Load the Drivers and Applications disc to check for the latest versions of pre-installed drivers and applications. Install additional applications not pre-installed on your system. 9. User's Guide • Your electronic User's Guide contains important detailed information about your new computer. You can access your User's Guide by selecting its icon from the screen desktop. • For Genuine Windows® XP, the Fujitsu Installer should automatically launch. If it doesn't, you will need to find the Setup.exe file on the Recovery disc's root folder. (for Microsoft® Windows®7 HDD) • If you are using Genuine Windows Vista®, click [Allow] in the User Account Control (UAC) box. • Click [Continue]. • Select "I Agree" and click [Continue] in the License Agreement box. • Select "User's Guide" from the "Utilities/Applications" category. • Click [Install Selected Subsystems]. • The User's Guide will be copied to your hard drive in the C:\Fujitsu\Manual directory. Shortcuts to the User's Guide will be placed on your desktop and in the Start menu. 10. Refer to the Recovery manual for details on making a copy of your factory image. 11. Additional instructions for WWAN (Wireless Wide Area Network) model • If your system comes with a built-in Mobile Broadband module, please follow the installation and activation instructions that are included in a separate package with your LifeBook Tablet PC. Security Panel Button Functions (System State-pre-boot or resuming from suspend) Security Button 1 Security Button 2 Security Button 3 Security Button 4 Security Enter Button Pre-logon Tablet PC Button Functions (System State - pre-logon Windows logon screen is displayed) Notebook Function Rotate Screen Secondary Functions (Fn+ Button) None Used to invoke secondary function None Ctl+Alt+Del Button None Post-logon Tablet PC Button Functions (System State - pre-logon Windows logon screen is displayed) Primary Notebook Function Secondary Functions (Fn+ Button) Page Down Userdefined Application A (Default = Calculator) Page Rotate up Screen UserDefined Application B (Default = MS Journal) Display Switching: 1. LED only 2. CRT only 3. Dual Display Secondary function Selection Fujitsu Menu Utility Ctl+Alt+ Del Button None 4 Common Indicators Status Indicators Top of keyboard LED Indicators Button Icon and Name (Primary) Power External Power Optical/Hard Drive Access Battery 1 Charging Battery 1 Level Battery 2 Charging Battery 2 Level NumLk CapsLk ScrLk Security LifeBook Security/ Tablet PC Buttons The five security/Tablet PC buttons are located on the bottom righthand side of the display when it is configured to be used as a notebook. • Security functions: All five buttons are used when implementing security functions. Four of the buttons are used to enter the password, and the fifth is used as an Enter button. • Tablet PC functions: The Tablet PC buttons have a number of functions, depending upon the state of the system: pre-logon state or post-logon state. • The system is pre-logon when the Windows logon screen is displayed; the system is post-logon when the Windows desktop is displayed. All five of the buttons have primary functions. Several of the buttons also have secondary functions when used as application buttons and are activated by pressing the Function ( ) button while pressing the application button. In post logon, the secondary functions of the Application A and B buttons can be changed to launch any application. See User's Guide for more information about using the Security/Application Buttons. Drivers To find the latest drivers, rightclick the FDU icon (located in the Start Menu, System Tray, or on the Desktop) and select "update", or download them at us.fujitsu. com/computers. 1A