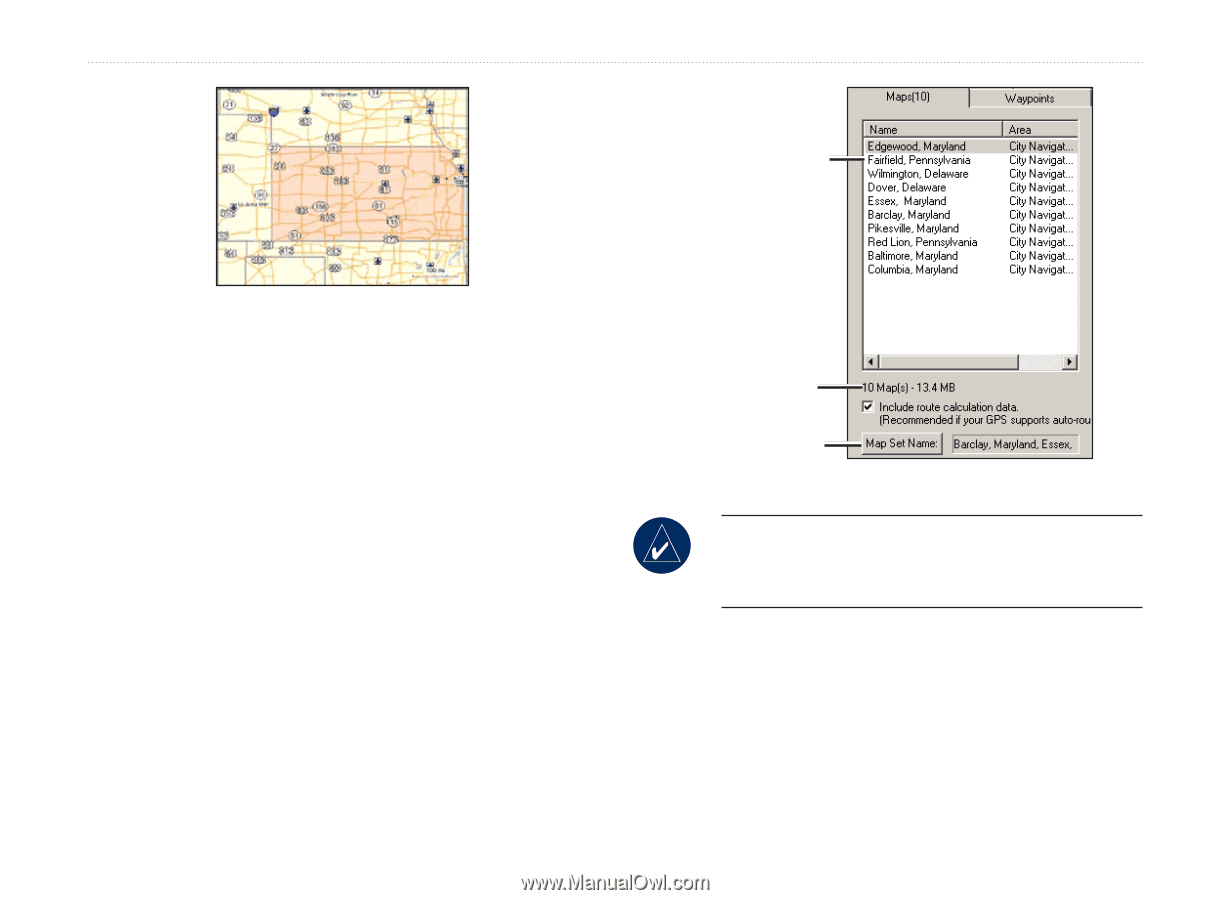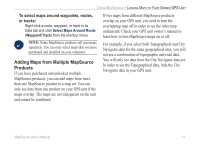Garmin 010-10680-50 MapSource User's Guide - Page 14
Include route calculation data, store map data. Then check the Maps tab to see how
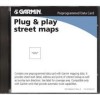 |
UPC - 753759066451
View all Garmin 010-10680-50 manuals
Add to My Manuals
Save this manual to your list of manuals |
Page 14 highlights
Using MapSource > Loading Maps to Your Garmin GPS Unit Names of map regions. Selected map regions appear shaded in pink. BlueChart® map regions appear outlined in pink. 4. To deselect a map region, click a shaded pink area on the Graphic Map. To deselect several map regions, press and hold the Ctrl key while you click and drag across the map regions you want to deselect. The map regions you select are called a "map set" and are listed in the Maps tab. Click the Maps tab to view the names and sizes of each map region you have selected. Check the amount of memory your GPS unit has to store map data. Then check the Maps tab to see how much memory your map set requires. If the map set is too big, deselect some map regions. Memory needed to store this map set. Click to rename map set. Maps Tab Note: If your GPS unit supports auto-routing, select the Include route calculation data check box (located at the bottom of the Maps tab). You can create a route in MapSource and then select all of the map regions surrounding that route. You can also select maps around waypoints or tracks. For more information about creating routes, see page 19. 10 MapSource User's Manual