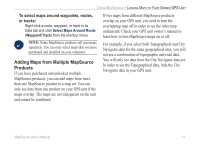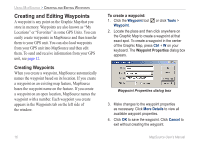Garmin 010-10680-50 MapSource User's Guide - Page 15
Adding Maps from Multiple MapSource Products, To select maps around waypoints, routes, or tracks - city navigator
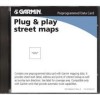 |
UPC - 753759066451
View all Garmin 010-10680-50 manuals
Add to My Manuals
Save this manual to your list of manuals |
Page 15 highlights
Using MapSource > Loading Maps to Your Garmin GPS Unit To select maps around waypoints, routes, or tracks: Right-click a route, waypoint, or track in its Data tab and click Select Maps Around Route (Waypoint/Track) from the shortcut menu. NOTE: Some MapSource products sell area maps separately. You can only select maps that you have purchased and installed on your computer. Adding Maps from Multiple MapSource Products If you have purchased and unlocked multiple MapSource products, you can add maps from more than one MapSource product to a map set. You can only see data from one product on your GPS unit if the maps overlap. The maps are not transparent on the unit and cannot be combined. If two maps from different MapSource products overlap on your GPS unit, you need to turn the overlapping map off in order to see the other map underneath. Check your GPS unit owner's manual to learn how to turn MapSource maps on or off. For example, if you select both Topographical and City Navigator data for the same geographical area, you will not see a combination of topographic and road data. You will only see data from the City Navigator data set. In order to see the Topographical data, hide the City Navigator data in your GPS unit. MapSource User's Manual 11