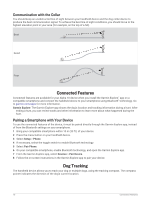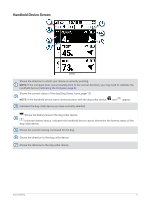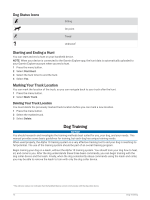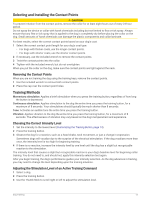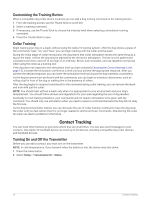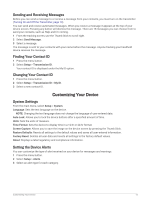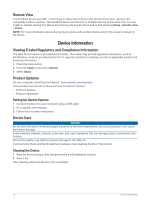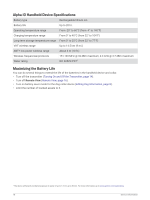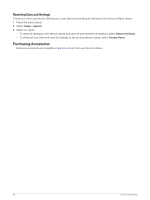Garmin Alpha 10 Owners Manual - Page 19
Sending and Receiving Messages, Finding Your Contact ID, Customizing Your Device, System Settings
 |
View all Garmin Alpha 10 manuals
Add to My Manuals
Save this manual to your list of manuals |
Page 19 highlights
Sending and Receiving Messages Before you can send a message to or receive a message from your contacts, you must turn on the transmitter (Turning On and Off the Transmitter, page 14). You can send and receive automated messages. When you receive a message it appears at the top of your device screen. Pressing any button will dismiss the message. There are 18 messages you can choose from to send your contacts, such as Help and I'm coming. 1 From the tracking screen, use the Thumb Stick to scroll right. 2 Select Send Message. 3 Select a message. The message is sent to your contacts with your name before the message. Anyone tracking your handheld device receives the message. Finding Your Contact ID 1 Press the menu button. 2 Select Setup > Transmission ID. Your contact ID is displayed under the My ID option. Changing Your Contact ID 1 Press the menu button. 2 Select Setup > Transmission ID > My ID. 3 Select a new contact ID. Customizing Your Device System Settings From the main menu, select Setup > System. Language: Sets the text language on the device. NOTE: Changing the text language does not change the language of user-entered data. Auto Lock: Allows you to lock the device buttons after a specified amount of time. Units: Sets the units of measure. Time Format: Sets the device to display time in a 12-hr or 24-hr format. Screen Capture: Allows you to save the image on the device screen by pressing the Thumb Stick. Restore Defaults: Resets all settings to the default values and saves all user-entered information. Factory Reset: Deletes all user data and resets all settings to the factory default values. About: Displays e-label regulatory and compliance information. Setting the Device Alerts You can customize the type of alert received on your device for messages and warnings. 1 Press the menu button. 2 Select Setup > Alerts. 3 Select an alert type for each category. Customizing Your Device 15