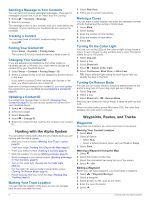Garmin Alpha 100 Owner s Manual - Page 16
Customizing the Data Fields - owners manual
 |
View all Garmin Alpha 100 manuals
Add to My Manuals
Save this manual to your list of manuals |
Page 16 highlights
• To view the predicted best times for hunting and fishing, select Hunt and Fish. 3 If necessary, select or to view a different day. Setting an Alarm 1 Select > Alarm Clock. 2 Select and to set the time. 3 Select Turn Alarm On. 4 Select an option. The alarm sounds at the selected time. If the device is off at the alarm time, the device turns on and sounds the alarm. Opening the Stopwatch Select > Stopwatch. Satellite Page The satellite page shows your current location, GPS accuracy, satellite locations, and signal strength. Changing the Satellite View By default, the satellite view is with North at the top. You can change the view of the satellites to be oriented with your current track toward the top of the screen. 1 Select > Satellite > . 2 Select Track Up. Turning Off GPS Select > Satellite > > Use With GPS Off. Simulating a Location 1 Select > Satellite > > Use With GPS Off. 2 Select > Set Location On Map. 3 Select a location. 4 Select Use. VIRB® Remote The VIRB remote function allows you to control your VIRB action camera using your device. Go to www.garmin.com/VIRB to purchase a VIRB action camera. Controlling a VIRB Action Camera with Your Handheld Device Before you can use the VIRB remote function on your handheld device, you must enable the remote setting on your VIRB camera. See the owner's manual for your VIRB camera for more information. 1 Turn on your VIRB camera. 2 From your handheld device, select > VIRB Remote. 3 Wait while the handheld device connects to your VIRB camera. 4 Select an option: • To start and stop recording video, select REC. • To take a photo, select . Customizing Your Device Customizing the Main Menu You can move, add, and delete items in the main menu. 1 From the main menu, select Setup > Main Menu. 2 Select a menu item. 3 Select an option: • Select Move Up or Move Down to change the location of the item in the list. • Select Remove to delete an item from the list. • Select Add Page to place an item on the list after you have removed it. • Select > Restore Defaults to reset the order of all items in the menu. Customizing the Data Fields Before you can customize the data fields on the map, you must enable the data fields (Enabling the Map Data Fields, page 12). You can customize the data fields and dashboards of the map, compass, elevation plot, and trip computer. 1 Open the page for which you will change the data fields. 2 Select a data field to customize. 3 Select the new data field. For data field descriptions, see Data Field Options, page 19. Enabling the Map Data Fields Select > > Setup Map > Dashboard > Small Data Fields. System Settings Select Setup > System. GPS: Sets the GPS to Normal, WAAS/EGNOS (Wide Area Augmentation System/European Geostationary Navigation Overlay Service), or Demo Mode (GPS off). For more information about WAAS, go to http://www.garmin.com /aboutGPS/waas.html. BaseCamp BaseStation: Sets how the device connects to BaseCamp when the device is connected to the computer. Dog Settings Select Setup > Dogs. Dog Track On Map: Sets the length (duration in minutes or hours) of the dog track on the map. Reducing the duration of the track shown can reduce the clutter on the map. Zoom Map To Dogs: Automatically zooms the map to show all of the dogs' locations and your location unless you manually pan the map. Dog Alerts: Sets how you are alerted to certain actions (Setting Dog Alerts, page 4). Bark Detection: Enables the bark detection feature. This feature is not available in all areas. Contact Settings Select Setup > Contacts. Contact Track On Map: Sets the length (duration in minutes or hours) of the contact track on the map. Zoom Map To Contacts: Automatically zooms the map to show all of the contacts' locations and your location unless you manually pan the map. Message Alerts: Sets message alerts to Tone, Vibrate, Tone and Vibrate, or Message Only. Pairing Setup: Sets the options your device uses to track and communicate with other devices. Display Settings Select Setup > Display. Backlight Timeout: Adjusts the length of time before the backlight turns off. Screen Capture: Allows you to save the image on the device screen. 12 Customizing Your Device