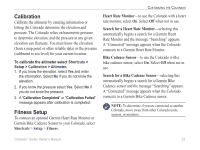Garmin Colorado 300 Owner's Manual - Page 34
Profile Change, Shortcuts
 |
UPC - 753759067069
View all Garmin Colorado 300 manuals
Add to My Manuals
Save this manual to your list of manuals |
Page 34 highlights
Customizing the Colorado • To change the position of the application on Shortcuts select Move Up/Move Down. • To clear all applications from Shortcuts select Clear All. • To include all applications in Shortcuts select Include All. • To restore default settings, select Restore Defaults. Note: You can set the Colorado to use a traditional page loop instead of the Shortcuts menu to access the applications. To add a new profile: 1. Select Shortcuts > Setup > Profile Change. 2. Select Options > Setup Profiles. 3. Select . A name is automatically assigned to the new profile. Your current settings are saved to your new profile. 4. Highlight the new profile name and press ENTER to edit the name and settings. Profile Change The different applications applied to each profile are accessible on the Shortcuts menu. To change to a different profile, see page 25. To edit a profile: 1. Select Shortcuts > Setup > Profile Change. 2. Highlight and select the profile to edit. 3. Select Options to move a profile, edit the name, or delete the profile. Select Profile Change Profile Setup Page from the Setup List Note: When accessing the Profiles list, the highlighted profile name is the profile currently in use. 28 Colorado™ Series Owner's Manual