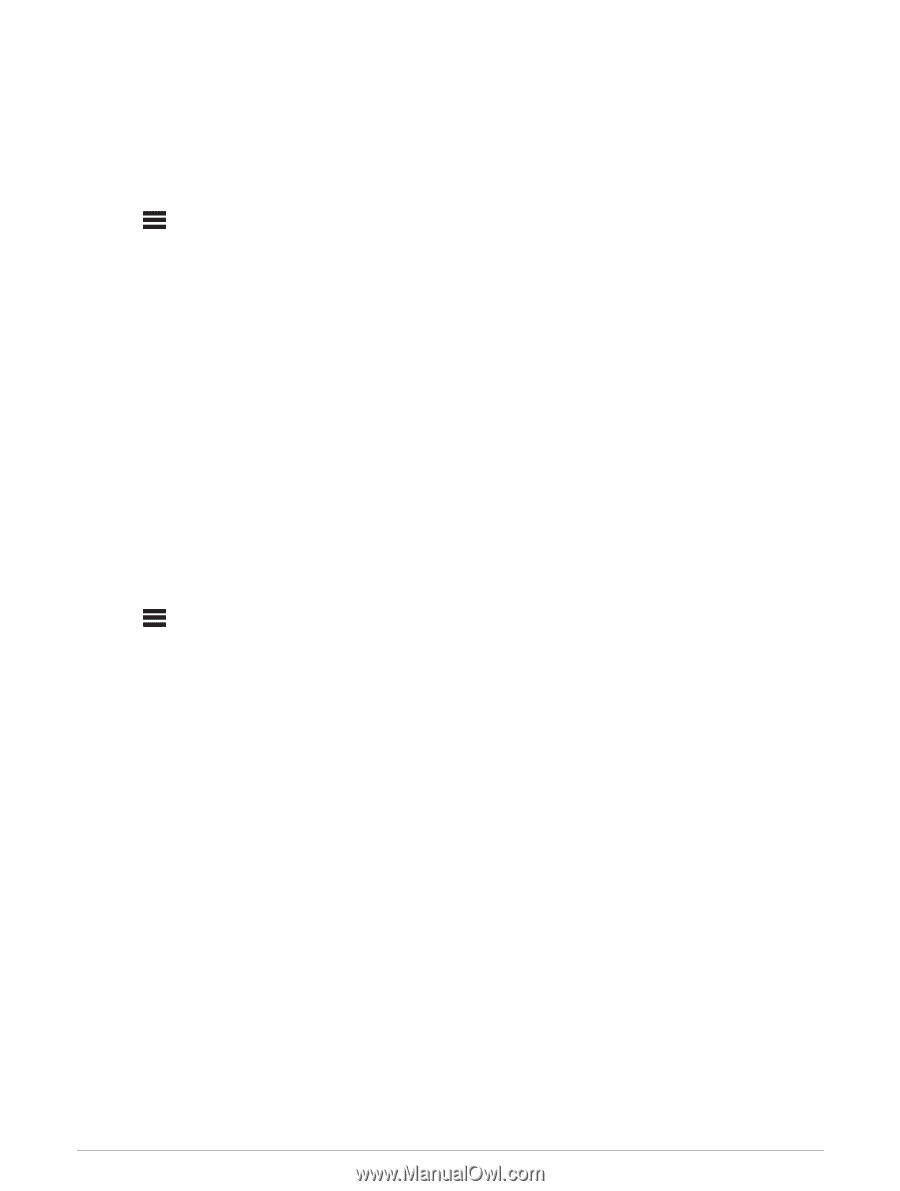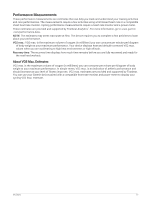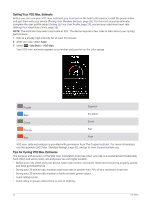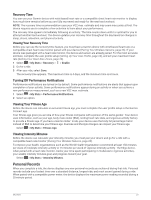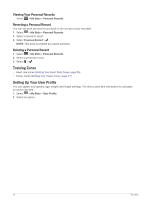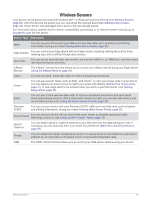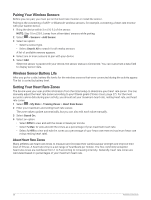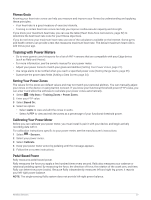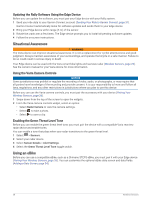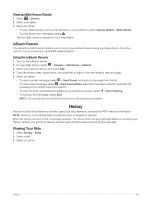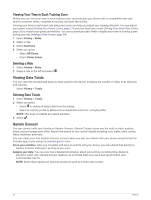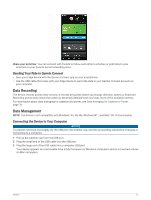Garmin Edge Explore 2 Owners Manual - Page 32
Pairing Your Wireless Sensors, Wireless Sensor Battery Life, Setting Your Heart Rate Zones
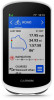 |
View all Garmin Edge Explore 2 manuals
Add to My Manuals
Save this manual to your list of manuals |
Page 32 highlights
Pairing Your Wireless Sensors Before you can pair, you must put on the heart rate monitor or install the sensor. Pairing is the connecting of ANT+ or Bluetooth wireless sensors, for example, connecting a heart rate monitor with your Garmin device. 1 Bring the device within 3 m (10 ft.) of the sensor. NOTE: Stay 10 m (33 ft.) away from other riders' sensors while pairing. 2 Select > Sensors > Add Sensor. 3 Select an option: • Select a sensor type. • Select Search All to search for all nearby sensors. A list of available sensors appears. 4 Select one or more sensors to pair with your device. 5 Select Add. When the sensor is paired with your device, the sensor status is Connected. You can customize a data field to display sensor data. Wireless Sensor Battery Life After you go for a ride, battery life levels for the wireless sensors that were connected during the activity appear. The list is sorted by battery level. Setting Your Heart Rate Zones The device uses your user profile information from the initial setup to determine your heart rate zones. You can manually adjust the heart rate zones according to your fitness goals (Fitness Goals, page 27). For the most accurate calorie data during your activity, you should set your maximum heart rate, resting heart rate, and heart rate zones. 1 Select > My Stats > Training Zones > Heart Rate Zones. 2 Enter your maximum and resting heart rate values. The zone values update automatically, but you can also edit each value manually. 3 Select Based On:. 4 Select an option: • Select BPM to view and edit the zones in beats per minute. • Select % Max. to view and edit the zones as a percentage of your maximum heart rate. • Select % HRR to view and edit the zones as a percentage of your heart rate reserve (maximum heart rate minus resting heart rate). About Heart Rate Zones Many athletes use heart rate zones to measure and increase their cardiovascular strength and improve their level of fitness. A heart rate zone is a set range of heartbeats per minute. The five commonly accepted heart rate zones are numbered from 1 to 5 according to increasing intensity. Generally, heart rate zones are calculated based on percentages of your maximum heart rate. 26 Wireless Sensors