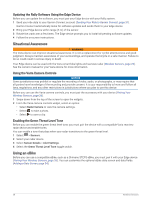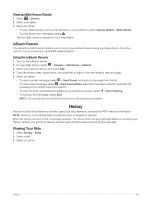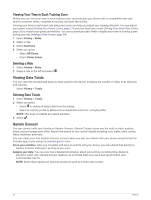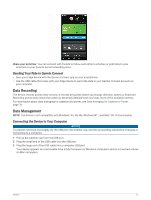Garmin Edge Explore 2 Owners Manual - Page 39
Downloading Connect IQ Features Using Your Computer, Updating Your Activity Profile
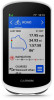 |
View all Garmin Edge Explore 2 manuals
Add to My Manuals
Save this manual to your list of manuals |
Page 39 highlights
Downloading Connect IQ Features Using Your Computer 1 Connect the device to your computer using a USB cable. 2 Go to apps.garmin.com, and sign in. 3 Select a Connect IQ feature, and download it. 4 Follow the on-screen instructions. Updating Your Activity Profile You can customize three activity profiles. You can customize your settings and data fields for a particular activity or trip. TIP: You can also customize the activity profiles from the device settings in the Garmin Connect app. 1 Select > Activity Profiles. 2 Select a profile. 3 If necessary, select to edit the name and color for the profile. 4 Select an option: • Select Data Screens to customize the data screens and data fields (Adding a Data Screen, page 34). • Select Climbs > ClimbPro to enable the ClimbPro feature (Using ClimbPro, page 11). • Select Climbs > Climb Detection to customize which types of climbs the device detects. • Select Alerts and Prompts to customize your activity alerts (Alerts, page 34). • Select Alerts and Prompts > Sharp Bend Warnings to enable navigation warning messages for difficult turns. • Select Alerts and Prompts > High Traffic Road Warnings to enable navigation warning messages for high traffic roads. • Select Alerts and Prompts > Lap to set how laps are triggered (Marking Laps by Position, page 35). • Select Timer > Auto Pause to change when the activity timer automatically pauses (Using Auto Pause, page 36). • Select Timer > Timer Start Mode to customize how the device detects the start of a ride and automatically starts the activity timer (Starting the Timer Automatically, page 37). • Select Navigation > Map to customize the map settings (Map Settings, page 12). • Select Navigation > Routing to customize the routing settings (Route Settings, page 13). • Select Navigation > Navigation Prompts to show turn-by-turn navigation prompts as text or on the map. • Select Satellite Systems to turn off GPS (Training Indoors, page 19) or change the satellite setting (Changing the Satellite Setting, page 37). • Select Auto Sleep to automatically enter sleep mode after five minutes of inactivity (Using Auto Sleep, page 37). All changes are saved to the activity profile. Customizing Your Device 33