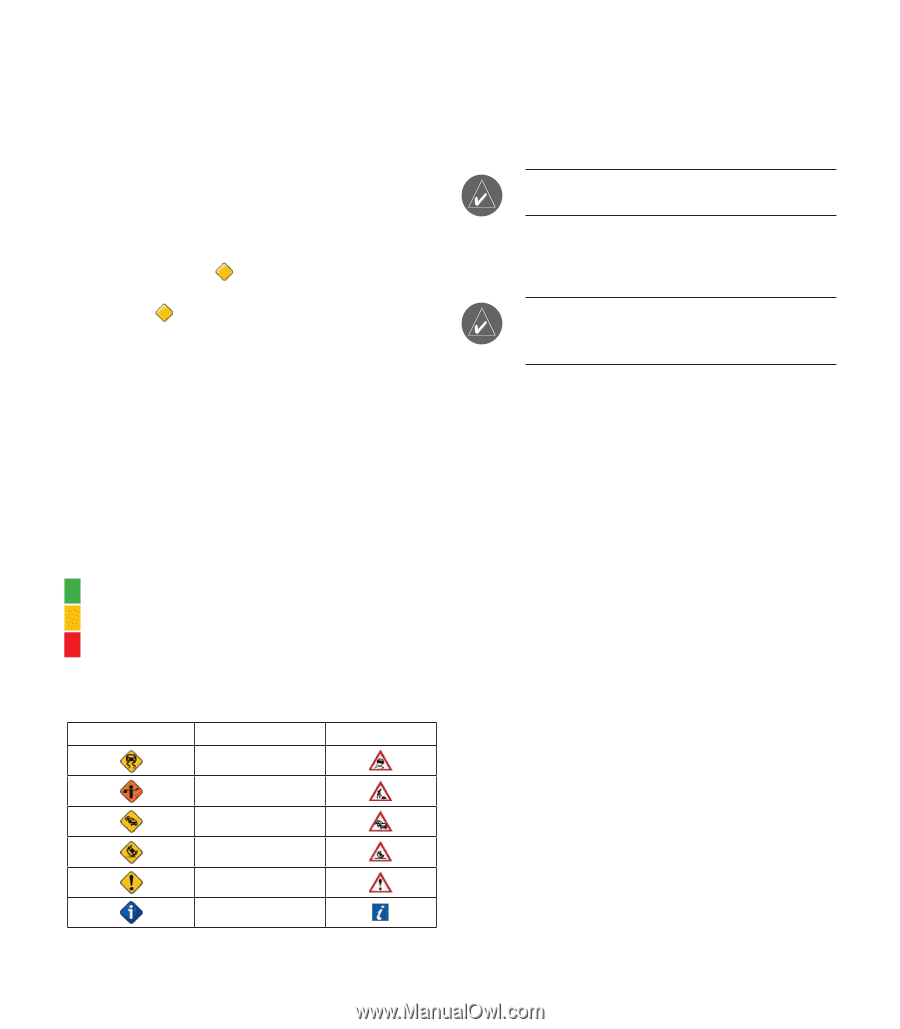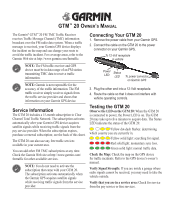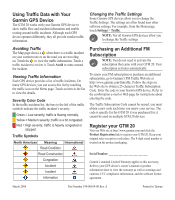Garmin GTM 20 Owner's Manual - Page 2
Using Traffic Data with Your, Garmin GPS Device, Purchasing an Additional FM, Subscription, Register - parts
 |
UPC - 753759058661
View all Garmin GTM 20 manuals
Add to My Manuals
Save this manual to your list of manuals |
Page 2 highlights
Using Traffic Data with Your Garmin GPS Device The GTM 20 works with your Garmin GPS device to show traffic flow and incident information and enable routing around traffic incidents. Although each GPS device operates differently, they all provide similar traffic information. Changing the Traffic Settings Some Garmin GPS devices allow you to change the Traffic Settings. The settings are often found near other software settings. For example, from the Menu page, touch Settings > Traffic. NOTE: Not all Garmin GPS devices allow you to change the Traffic settings. Avoiding Traffic The Map page shows a when there is a traffic incident on your current route or on the road you are traveling on. Touch the to view the traffic information. Touch a traffic incident to review it. Touch Avoid to route around the incident. Viewing Traffic Information Each GPS device provides a list of traffic incidents. On many GPS devices, you can access this list by touching the traffic icon on the Menu page. Touch an item in the list to view the details. Severity Color Code In the traffic incidents list, the bars to the left of the traffic symbols indicate the traffic incident's severity: Green = Low severity; traffic is flowing normally. Yellow = Medium severity; traffic is a bit congested. Red = High severity; traffic is heavily congested or stopped. Traffic Symbols North American Meaning International Road Condition Road Construction Congestion Accident Incident Information Purchasing an Additional FM Subscription NOTE: You do not need to activate the subscription that came with your GTM 20. Your subscription activates automatically. To renew your FM subscription or purchase an additional subscription, go to Garmin's FM Traffic Web site at http://www.garmin.com/fmtraffic. Follow the steps on the Web site to obtain a 25-character Traffic Subscription Code. Enter the code in your Garmin GPS device. Refer to the confirmation e-mail or Web page for instructions about entering the code. The Traffic Subscription Code cannot be reused; you must obtain a new code each time you renew your service. The code is specific for the GTM 20 it was purchased for; it cannot be used on multiple GTM 20 devices. Register your GTM 20 Visit our Web site at http://www.garmin.com and click the Product Registration link to register your GTM 20. Keep your original sales receipt in a safe place. The 8-digit serial number is located on the product packaging. Serial Number Garmin's standard Limited Warranty applies to this accessory. Refer to your GPS device's owner's manual or product information sheet to view the warranty as well as warnings and cautions, FCC compliance information, and the software license agreement. March 2006 Part Number 190-00659-00 Rev. A Printed in Taiwan