Garmin RV 780 and Traffic Owners Manual - Page 23
Device Information, Device Maintenance
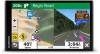 |
View all Garmin RV 780 and Traffic manuals
Add to My Manuals
Save this manual to your list of manuals |
Page 23 highlights
Subscriptions: Lists the current traffic subscriptions. Optimize Route: Enables the device to use optimized alternate routes automatically or upon request (Avoiding Traffic Delays on Your Route, page 9). Traffic Alerts: Sets the traffic delay severity for which the device displays a traffic alert. Units and Time Settings To open the Units and Time settings page, from the main menu, select Settings > Units & Time. Current Time: Sets the device time. Time Format: Allows you to select a 12-hour, 24-hour, or UTC display time. Units: Sets the unit of measure used for distances. Position Format: Sets the coordinate format and datum used for geographical coordinates. Setting the Time 1 From the main menu, select the time. 2 Select an option: • To set the time automatically using GPS information, select Automatic. • To set the time manually, drag the numbers up or down. Language and Keyboard Settings To open the Language and Keyboard settings, from the main menu, select Settings > Language & Keyboard. Voice Language: Sets the language for voice prompts. Text Language: Sets all on-screen text to the selected language. NOTE: Changing the text language does not change the language of user-entered data or map data, such as street names. Keyboard Language: Enables keyboard languages. Device and Privacy Settings Select Settings > Device. About: Displays the software version number, the unit ID number, and information on several other software features. Regulatory: Displays regulatory markings and information. EULAs: Displays the end-user license agreements. NOTE: You need this information when you update the system software or purchase additional map data. Device Data Reporting: Shares anonymous data to improve the device. Travel History: Allows the device to store a record of the places you go. This allows you to view the trip log, use the Where I've been feature, and use myTrends suggested routes. Reset: Allows you to clear your travel history, reset settings, or delete all user data. Restoring Settings You can restore a category of settings or all settings to the factory default values. 1 Select Settings. 2 If necessary, select a settings category. 3 Select > Restore. Device Information Device Information Viewing E-label Regulatory and Compliance Information 1 From the settings menu, swipe to the bottom of the menu. 2 Select Device > Regulatory. Specifications Operating temperature From -20° to 55°C (from -4° to 131°F) range Charging temperature From 0° to 45°C (from 32° to 113°F) range Radio frequency/ protocol 2.4 GHz @ 13 dBm Power input Vehicle power using the included vehicle power cable. AC power using an optional accessory (for home and office use only). Battery type Rechargeable lithium-ion Charging the Device NOTE: This Class III product shall be powered by an LPS power supply. You can charge the battery in the device using any of these methods. • Connect the device to vehicle power. • Connect the device to an optional power adapter accessory, such as a wall power adapter. You can purchase an approved Garmin AC-DC adapter suitable for home or office use from a Garmin dealer or www.garmin.com. The device may charge slowly when connected to a third-party adapter. Device Maintenance Map and Software Updates For the best navigation experience, you should keep the maps and software on your device up to date. Map updates provide the newest available changes to roads and locations in the maps used by your device. Keeping maps up to date helps your device find recently added locations and calculate more accurate routes. Map updates are large and may take several hours to complete. Software updates provide changes and improvements to the device features and operation. Software updates are small and take a few minutes to complete. You can update your device using two methods. • You can connect the device to a Wi‑Fi network to update directly on the device (recommended). This option allows you to update your device conveniently without connecting it to a computer. • You can connect the device to a computer and update it using the Garmin Express application (garmin.com/express). This option allows you to install map data onto a memory card if the updated maps are too large to fit on the internal storage. Connecting to a Wi‑Fi Network The first time you turn on the device, it prompts you to connect to a Wi‑Fi network and register your device. You can also connect to a Wi‑Fi network using the settings menu. 1 Select Settings > Wireless Networks. 2 If necessary, select Wi-Fi to enable Wi‑Fi technology. 3 Select Search for Networks. The device displays a list of nearby Wi‑Fi networks. 19















