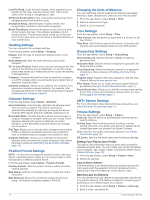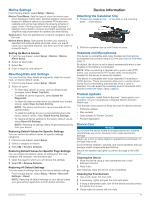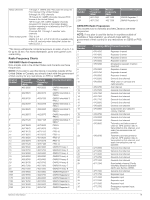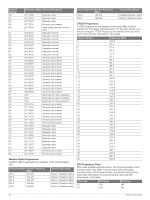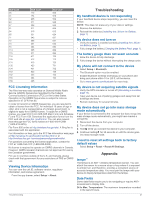Garmin Rino 755t Owners Manual - Page 20
Changing the Units of Measure
 |
View all Garmin Rino 755t manuals
Add to My Manuals
Save this manual to your list of manuals |
Page 20 highlights
Lock On Road: Locks the blue triangle, which represents your position on the map, onto the nearest road. This is most useful when driving or navigating on roads. Off Route Recalculation: Sets recalculation preferences when navigating away from an active route. Avoidance Setup: Sets the types of roads, terrain, and transportation methods to avoid while navigating. Route Transitions: Sets how the device routes from one point on the route to the next. This setting is available only for some activities. The Distance option routes you to the next point on the route when you are within a specified distance of your current point. Heading Settings You can customize the compass settings. From the app drawer, select Setup > Heading. Display: Sets the type of directional heading shown on the compass. North Reference: Sets the north reference used on the compass. Go To Line (Pointer): Allows you to use the bearing pointer that points in the direction of your destination, or use the course pointer that shows your relationship to the course line leading to the destination. Compass: Automatically switches from an electronic compass to a GPS compass when you are traveling at a higher rate of speed for a period of time. Calibrate Compass: Allows you to calibrate the compass if you experience irregular compass behavior, for example, after moving long distances or after extreme temperature changes (Calibrating the Compass, page 9). Altimeter Settings From the app drawer, select Setup > Altimeter. Auto Calibration: Automatically calibrates the altimeter each time an activity is started. The device continues to automatically calibrate the altimeter as long as the device receives GPS signals and auto calibrate continuous is on. Barometer Mode: Variable Elevation allows the barometer to measure changes in elevation while you are moving. Fixed Elevation assumes the device is stationary at a fixed elevation, so the barometric pressure should only change due to weather. Plot Type: Allows you to view elevation changes over a period of time or distance, barometric pressure over a period of time, or ambient pressure changes over a period of time. Calibrate Altimeter: Allows you to calibrate the barometric altimeter when you know the correct elevation or the correct barometric pressure (Calibrating the Barometric Altimeter, page 10). Position Format Settings NOTE: You should not change the position format or the map datum coordinate system unless you are using a map or chart that specifies a different position format. From the app drawer, select Setup > Position Format. Position Format: Sets the position format in which a location reading appears. Map Datum: Sets the coordinate system on which the map is structured. Map Spheroid: Shows the coordinate system the device is using. The default coordinate system is WGS 84. Changing the Units of Measure You can customize units of measure for distance and speed, elevation, depth, temperature, pressure, and vertical speed. 1 From the app drawer, select Setup > Units. 2 Select a measurement type. 3 Select a unit of measure. Time Settings From the app drawer, select Setup > Time. Time Format: Sets the device to show time in a 12-hour or 24- hour format. Time Zone: Sets the time zone for the device. Automatic sets the time zone automatically based on your GPS position. Geocaching Settings From the app drawer, select Setup > Geocaching. Geocaching Live: Sets the device to display or hide live geocache data. Geocache Style: Sets the device to display the geocache list using names or codes. chirp Searching: Allows the device to search for a geocache containing a chirp accessory (Enabling chirp Searching, page 7). Program chirp: Programs the chirp accessory. See the chirp Owner's Manual at www.garmin.com. Filter Setup: Allows you to create and save custom filters for geocaches (Saving a Custom Geocache Filter, page 7). Found Geocaches: Allows you to edit the number of geocaches found. This number automatically increases when you log a find (Logging the Attempt, page 7). ANT+ Sensor Settings For more information about optional fitness accessories, see Optional Fitness Accessories, page 13. Fitness Settings From the app drawer, select Setup > Fitness. Auto Lap: Sets the device to automatically mark the lap at a specific distance. Activity Type: Sets the fitness activity to hiking, running, cycling, and more. This allows your activity to appear as the correct type when you transfer it to Garmin Connect. User: Sets the user profile information (Setting Your Fitness User Profile, page 16). HR Zones: Sets the five heart rate zones for fitness activities. Setting Your Fitness User Profile The device uses information that you enter about yourself to calculate accurate data. You can modify user profile information such as gender, age, weight, height, and lifetime athlete (About Lifetime Athletes, page 16). 1 From the app drawer, select Setup > Fitness > User. 2 Modify the settings. About Lifetime Athletes A lifetime athlete is an individual who has trained intensely for many years (with the exception of minor injuries) and has a resting heart rate of 60 beats per minute (bpm) or less. Marking Laps by Distance You can use the Auto Lap® feature to automatically mark the lap at a specific distance. This feature is helpful for comparing your performance over different parts of an activity. 1 From the app drawer, select Setup > Fitness > Auto Lap. 2 Enter a value, and select . 16 Customizing the Device