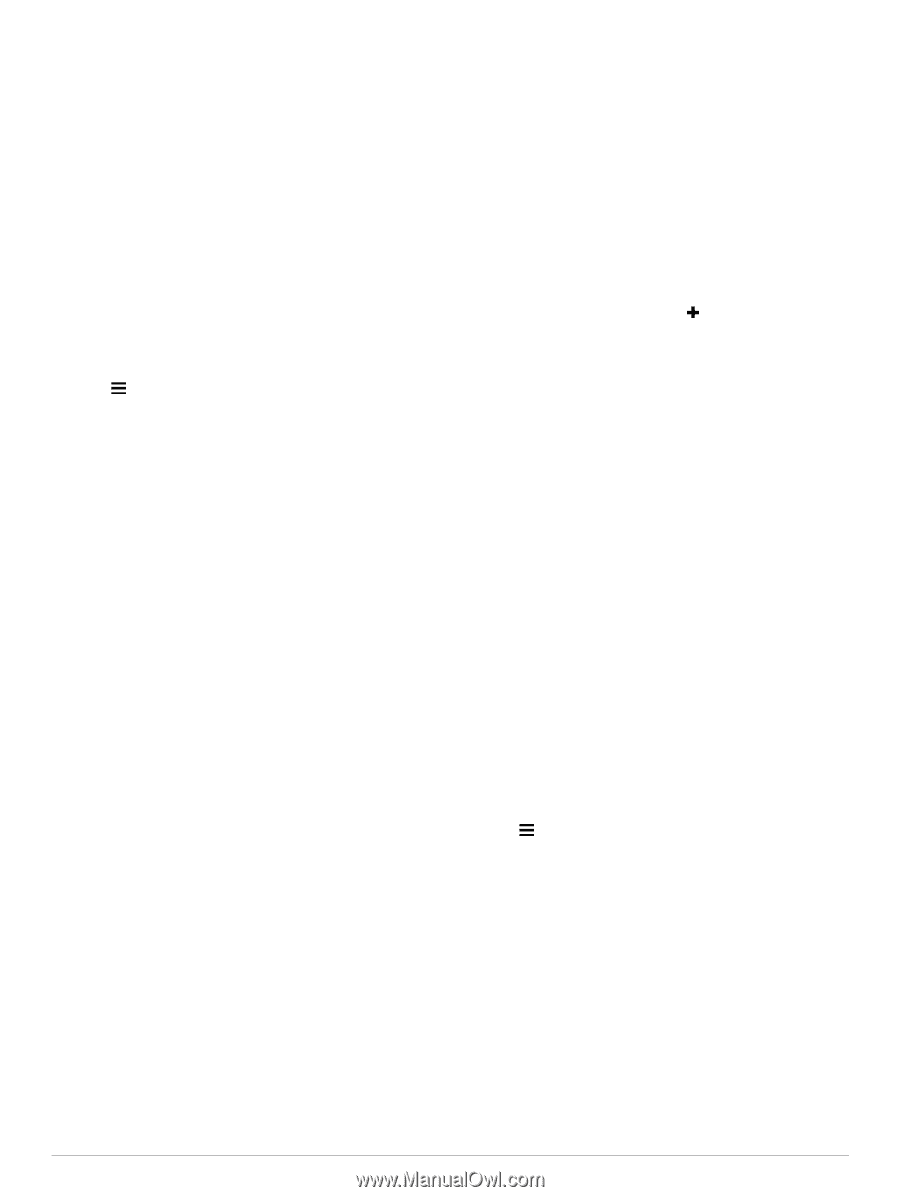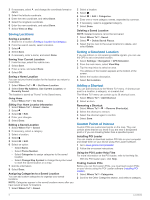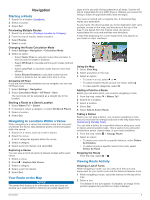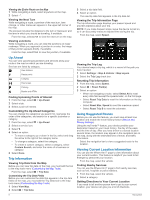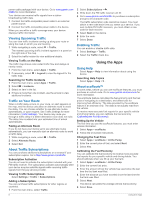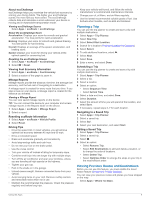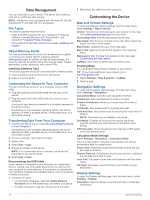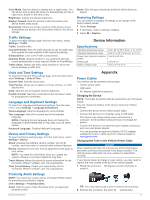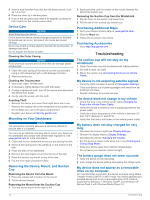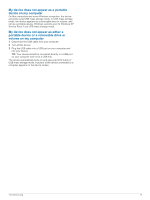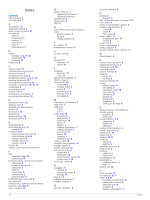Garmin nuvi 57LM Owners Manual - Page 13
Planning a Trip, Viewing Previous Routes and Destinations
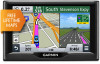 |
View all Garmin nuvi 57LM manuals
Add to My Manuals
Save this manual to your list of manuals |
Page 13 highlights
About ecoChallenge ecoChallenge helps you maximize the vehicle fuel economy by scoring your driving habits. The higher your ecoChallenge scores, the more fuel you have saved. The ecoChallenge collects data and calculates a score whenever your device is moving and in Automobile transportation mode. Viewing ecoChallenge Scores Select Apps > ecoRoute > ecoChallenge. About the ecoChallenge Score Acceleration: Displays your score for smooth and gradual acceleration. You lose points for rapid acceleration. Braking: Displays your score for smooth and gradual braking. You lose points for hard braking. Overall: Displays an average of the speed, acceleration, and braking score. Speed: Displays your score for driving your vehicle at the optimal speed for conserving fuel. Resetting the ecoChallenge Scores 1 Select Apps > ecoRoute > ecoChallenge. 2 Select > Reset. Viewing Fuel Economy Information 1 Select Apps > ecoRoute > Fuel Economy. 2 Select a section of the graph to zoom in. Mileage Reports Mileage reports provide the distance, the time, the average fuel economy, and the fuel cost of navigating to a destination. A mileage report is created for every route that you drive. If you stop a route on your device, a mileage report is created for the distance you traveled. Viewing a Mileage Report You can view saved mileage reports on the device. TIP: You can connect the device to your computer and access mileage reports in the Reports folder on the device. 1 Select Apps > ecoRoute > Mileage Report. 2 Select a report. Resetting ecoRoute Information 1 Select Apps > ecoRoute > Vehicle Profile. 2 Select Reset. Driving Tips • Drive the speed limit. In most vehicles, you will achieve optimal fuel economy between 45 mph and 60 mph. • Drive a consistent speed. • Brake and accelerate gradually and consistently. • Avoid stop-and-go traffic and rush hour. • Do not rest your foot on the brake pedal. • Use the cruise control. • Turn your vehicle off instead of idling for temporary stops. • Combine small trips into one longer trip with multiple stops. • Turn off the air conditioner and open your windows, unless you are traveling at high speeds on the highway. • Tighten your gas cap. • Park in the shade or in the garage. • Unload excess weight. Remove unneeded items from your vehicle. • Avoid carrying items on your roof. Remove rooftop carriers and removable racks when not in use. • Maintain the recommended tire pressure. Check tire pressure regularly and before long trips. • Keep your vehicle well-tuned, and follow the vehicle manufacturer's recommended maintenance intervals. • Change your oil, oil filters, and air filters regularly. • Use the lowest recommended suitable grade of fuel. Use biofuels when feasible, such as E85 and biodiesel. Planning a Trip You can use the trip planner to create and save a trip with multiple destinations. 1 Select Apps > Trip Planner. 2 Select New Trip. 3 Select Select Start Location. 4 Search for a location (Finding a Location by Category). 5 Select Select. 6 To add additional locations, select . 7 Select Next. 8 Select Save. 9 Enter a name, and select Done. Scheduling a Trip You can use the trip planner to create and save a trip with multiple destinations. 1 Select Apps > Trip Planner. 2 Select a trip. 3 Select a location. 4 Select an option: • Select Departure Time. • Select Arrival Time. 5 Select a date and time, and select Save. 6 Select Duration. 7 Select the amount of time you will spend at the location, and select Save. 8 If necessary, repeat steps 3-7 for each location. Navigating to a Saved Trip 1 Select Apps > Trip Planner. 2 Select a saved trip. 3 Select Go!. 4 Select your next destination, and select Start. Editing a Saved Trip 1 Select Apps > Trip Planner. 2 Select a saved trip. 3 Select . 4 Select an option: • Select Rename Trip. • Select Edit Destinations to add and delete a location, or to change the order of locations. • Select Delete Trip. • Select Optimize Order to arrange the stops on your trip in the most-efficient order. Viewing Previous Routes and Destinations Before you can use this feature, you must enable the travel history feature (Device and Privacy Settings). You can view your previous routes and places you have stopped on the map. Select Apps > Where I've Been. Using the Apps 9