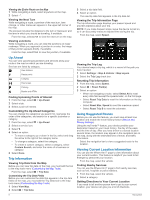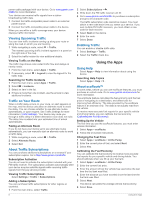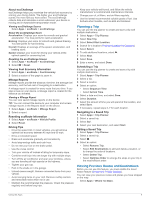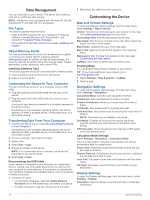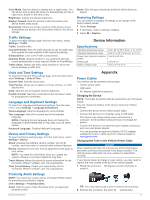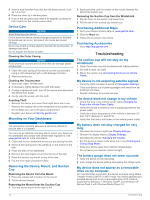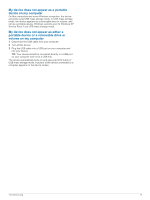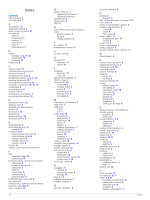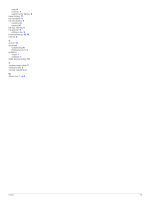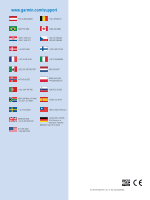Garmin nuvi 58LMT Owners Manual - Page 15
Device Information, Appendix
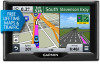 |
View all Garmin nuvi 58LMT manuals
Add to My Manuals
Save this manual to your list of manuals |
Page 15 highlights
Color Mode: Sets the device to display day or night colors. You can select Auto to allow the device to automatically set day or night colors based on the time of day. Brightness: Adjusts the display brightness. Display Timeout: Sets the amount of idle time before your device enters sleep mode. Screenshot: Allows you to take a picture of the device screen. Screenshots are saved in the Screenshot folder of the device storage. Traffic Settings To open the traffic settings page, from the main menu, select Settings > Traffic. Traffic: Enables traffic. Current Provider: Sets the traffic provider to use for traffic data. Auto selects the best available traffic data automatically. Subscriptions: Lists current traffic subscriptions. Optimize Route: Selects whether to use optimized alternate routes automatically or upon request (Traffic on Your Route). Traffic Alerts: Selects the traffic delay severity for which the device displays a traffic alert. Units and Time Settings To open the Units and Time settings page, from the main menu, select Settings > Units & Time. Current Time: Sets the device time. Time Format: Allows you to select a 12-hour, 24-hour, or UTC display time. Units: Sets the unit of measure used for distances. Position Format: Sets the coordinate format and datum used for geographical coordinates. Language and Keyboard Settings To open the Language and Keyboard settings, from the main menu, select Settings > Language & Keyboard. Voice Language: Sets the language for voice prompts. Text Language: Sets all on-screen text to the selected language. NOTE: Changing the text language does not change the language of user-entered data or map data, such as street names. Keyboard Language: Enables keyboard languages. Device and Privacy Settings To open the Device settings page, from the main menu, select Settings > Device. About: Displays the software version number, the unit ID number, and information on several other software features. EULAs: Displays the end-user license agreements that apply to your choice. NOTE: You need this information when you update the system software or purchase additional map data. Travel History: Allows the device to record information for the myTrends, Where I've Been, and Trip Log features. Clear Travel History: Clears your travel history for the myTrends, Where I've Been, and Trip Log features. Alerts: Sets the type of proximity points for which alerts are played. Restoring Settings You can restore a category of settings or all settings to the factory default values. 1 Select Settings. 2 If necessary, select a settings category. 3 Select > Restore. Device Information Specifications Operating temperature range Charging temperature range Power input (vehicle or external power) Battery type Battery voltage range from -20° to 55°C (from -4° to 131°F) from 0° to 45°C (from 32° to 113°F) from 8 to 28 Vdc Lithium-ion from 3. 0 V to 4. 2 V Appendix Power Cables Your device can be powered various ways. • Vehicle power cable • USB cable • AC adapter (optional accessory) Charging the Device NOTE: This Class III product shall be powered by an LPS power supply. You can charge the battery in the device using any of these methods. • Connect the device to the vehicle power cable. • Connect the device to a computer using a USB cable. The device may charge slowly when connected to a computer. Some portable computers may not charge the device. • Connect the device to an optional power adapter accessory, such as a wall power adapter. You can purchase an approved Garmin AC-DC adapter suitable for home or office use from a Garmin dealer or www.garmin.com. Changing the Fuse in the Vehicle Power Cable NOTICE When replacing the fuse, do not lose any of the small pieces and make sure they are put back in the proper position. The vehicle power cable does not work unless it is assembled correctly. If your device does not charge in your vehicle, you may need to replace the fuse located at the tip of the vehicle adapter. 1 Rotate the end piece À 90 degrees counter clockwise to unlock it. Proximity Alerts Settings NOTE: You must have custom points of interest (POIs) loaded for proximity points alerts to display. Select Settings > Proximity Alerts. Audio: Sets the style of alert that plays when you approach proximity points. TIP: You may need to use a coin to remove the end piece. 2 Remove the end piece, the silver tip Á, and the fuse Â. Device Information 11